Chưa có sản phẩm trong giỏ hàng.
Mạng xã hội
Cách đồng bộ tin nhắn zalo trên máy tính dễ dàng
Cách đồng bộ tin nhắn zalo trên máy tính dễ dàng, chi tiết
Khi dùng Zalo, để không bị mất tin nhắn khi đăng nhập trên các thiết bị khác nhau thì bạn hãy thực hiện thao tác đồng bộ, trong bài viết này, Thiên Sơn Computer hướng dẫn bạn Cách đồng bộ tin nhắn zalo trên máy tính dễ dàng nhé.
*** Trước khi tiến hành đồng bộ tin nhắn trên các nền tảng thì bạn phải sao lưu tất cả tin nhắn các dữ liệu trên điện thoại đang dùng Zalo vì đây là bắt buộc.
Vì sao phải đồng bộ Zalo trên máy tính
Đồng bộ tin nhắn Zalo là giúp cuộc trò chuyện được đồng bộ giữa các thiết bị đăng nhập khác nhau để giữ nguyên thông tin và tránh bị sót các cuộc gọi thoại.
Lợi ích:
- Lưu giữ toàn bộ tin nhắn, cuộc gọi thoại trên zalo
- Bạn có thể truy cập vô tất cả dữ liệu Zalo khi đăng nhập bằng thiết bị khác
- Hạn chế tránh bị mất dữ liệu trên Zalo khi thiết bị có vấn đề.

Hướng dẫn đồng bộ Zalo trên máy tính chi tiết
B1: Đăng nhập Zalo trên máy tính > chọn Cài đặt ở góc trái máy tính > chọn Cài đặt

B2: Chọn đồng bộ máy tính > click chọn đồng bộ ngay.

Khi này máy tính sẽ hiển thị như hình

Điện thoại sẽ nhận được yêu cầu của app, bạn click Đồng bộ ngay (Thông báo này chỉ có hiệu lực trong 3 phút)
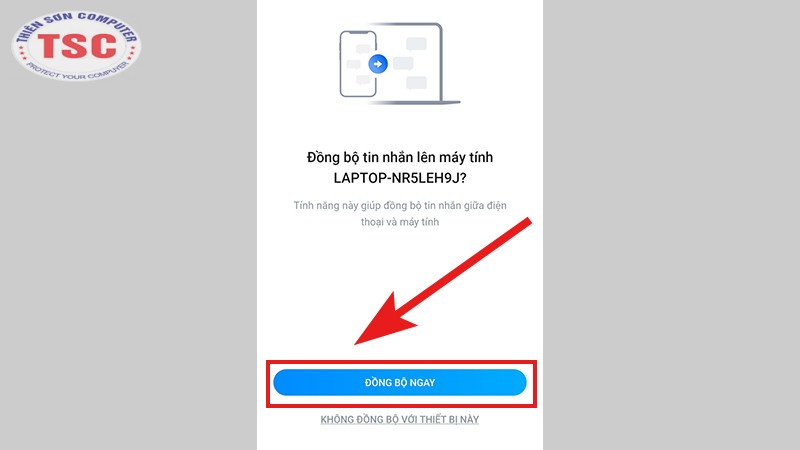
Chia sẻ cách sao lưu tin nhắn Zalo trên máy tính chi tiết
B1: Vào Zalo > Nhấn Cài đặt(biểu tượng bánh răng) > Chọn Lưu trữ > xuất dữ liệu.

B2: Màn hình ở dưới sẽ hiển thị zalo sẽ tự động mặc định vị trí lưu trữ là Desktop, bạn có thể chọn vị trí khác bằng cách nhấn vô Thay đổi > Chọn thư mục mới rồi chọn Xuất dữ liệu.
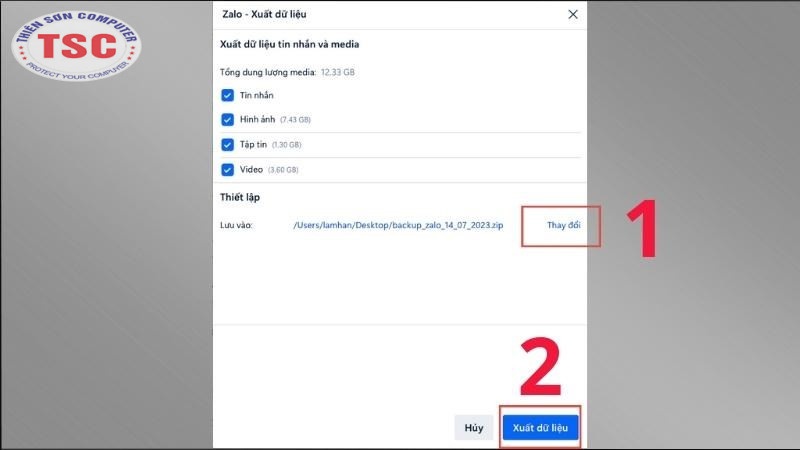
B3: Chọn Đóng để hoàn thành sao lưu
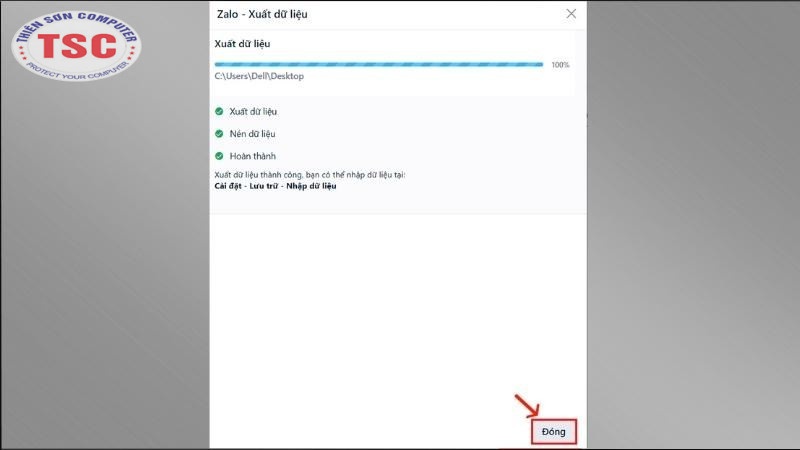
ĐỌC THÊM: Hướng dẫn tải và cài đặt zalo trên máy tính
Hướng dẫn xóa tài khoản Zalo trên máy tính vĩnh viễn

