 Thiên Sơn
Thiên SơnMàn hình laptop bỗng dưng không hiển thị trỏ chuột thì bạn đừng lo, hãy tham khảo cùng chúng tôi sẽ Hướng dẫn khắc phục tình trạng mất con trỏ chuột trên màn hình laptop qua bài viết dưới đây nhé.
Có nhiều yếu tố để góp phần vào tình trạng mất trỏ chuột trên laptop, gây gián đoạn quá trình làm việc và học tập của người dùng như:
Khi dùng chuột ngoại vi mà không thấy con trỏ chuột xuất hiện trên màn hình thì có thể xuất phát từ các nguyên nhân sau:

Hướng dẫn khắc phục tình trạng mất con trỏ chuột trên màn hình laptop
***Vì con trỏ chuột đang gặp lỗi thì hãy dùng phí TAB và các nút mũi tên di chuyển để thực hiện các thao tác như sau nhé:
Khi bạn gặp tình trạng này, một trong những biện pháp giải quyết đơn giản và hiệu quả là khởi động lại máy. Đây là phương pháp tiện lợi để đưa hệ thống trở lại trạng thái hoạt động bình thường.
Để có thể thực hiện khởi động lại bạn hãy thực hiện như sau:

Khi bạn gặp tình trạng này, một trong những biện pháp giải quyết đơn giản và hiệu quả là khởi động lại máy
Khi cập nhật hệ thống phần mềm mới nhất là biện pháp quan trọng để giảm thiểu nguy cơ xảy ra lỗi trong quá trình sử dụng nhưng đôi khi hệ điều hành của một số máy tính chưa tương thích hoàn toàn nên tình trạng con trỏ chuột bị vô hiệu hóa và không hiển thị trên màn hình.
Ở tình huống này bạn có thể nhanh chóng khắc phục lỗi mất con trỏ chuột bằng cách dùng tổ hợp phím đơn giản, bạn có thể xem hướng dẫn như dưới đây:
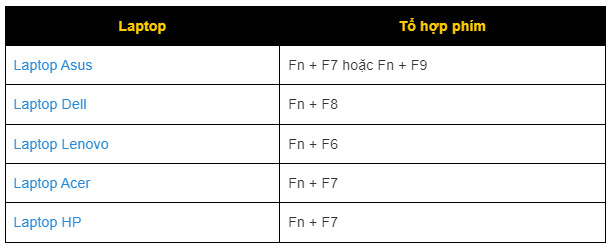
Ở tình huống này bạn có thể nhanh chóng khắc phục lỗi mất con trỏ chuột bằng cách dùng tổ hợp phím đơn giản
Dưới đây là 1 thủ thuật vô cùng hữu ích cho những người thường xuyên gặp tình trạng mất con trỏ chuột trên laptop, thực hiện các bước như sau:
B1: Nhấn biểu tượng Windows rồi chọn mục Settings.
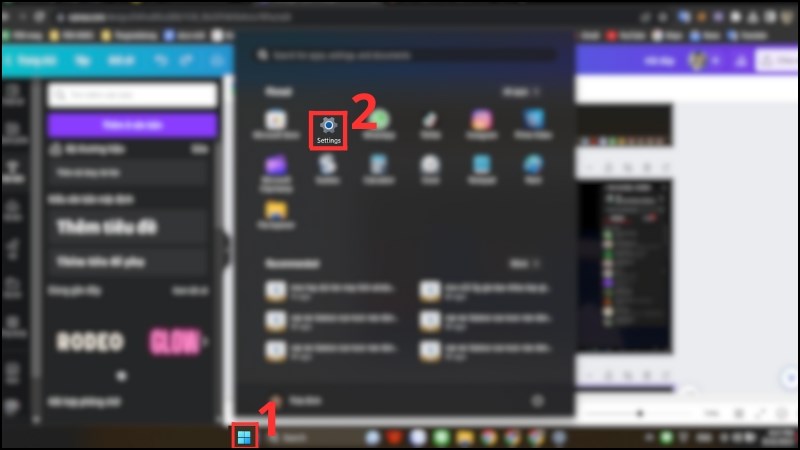
Nhấn biểu tượng Windows rồi chọn mục Settings.
B2: Chọn Bluetooth & devices > Mouse.
.jpg)
Chọn Bluetooth & devices > Mouse.
B3: Additional mouse options khi cửa sổ xuất hiện bạn nhấp vô tab Pointer Options rồi đánh dấu vào ô Show location of pointer….CTRL key rồi chọn Ok > Apply rồi bấm phím Ctrl. Từ nay trở đi, khi mấy con trỏ chuột thì bạn chỉ cần nhấn Ctrl trên bàn phím.
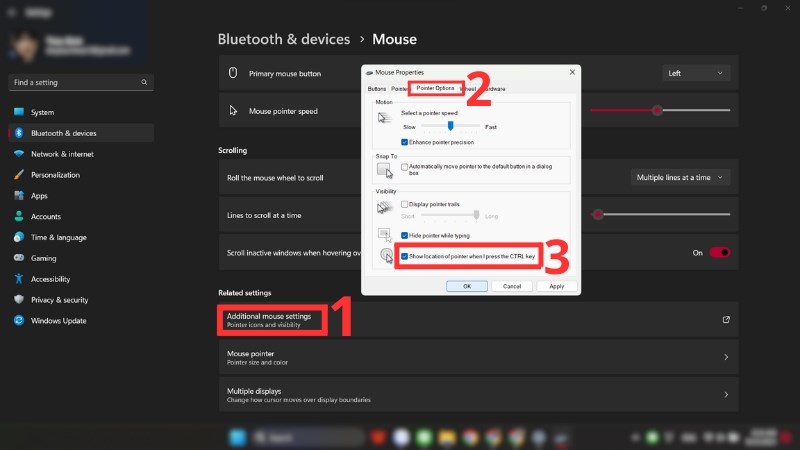
Khi mấy con trỏ chuột thì bạn chỉ cần nhấn Ctrl trên bàn phím.
Update driver chuột cho laptop
Đối với vấn đề lỗi chuột cảm ứng trên laptop thì update driver con trỏ chuột được xem là phương pháp hiệu quả giống như những giải pháp đã được đề xuất trên, thủ thuật này cũng không quá phức tạp:
B1: Nhấn tổ hợp phím Windows + R > Nhập “devmgmt.msc” > Enter
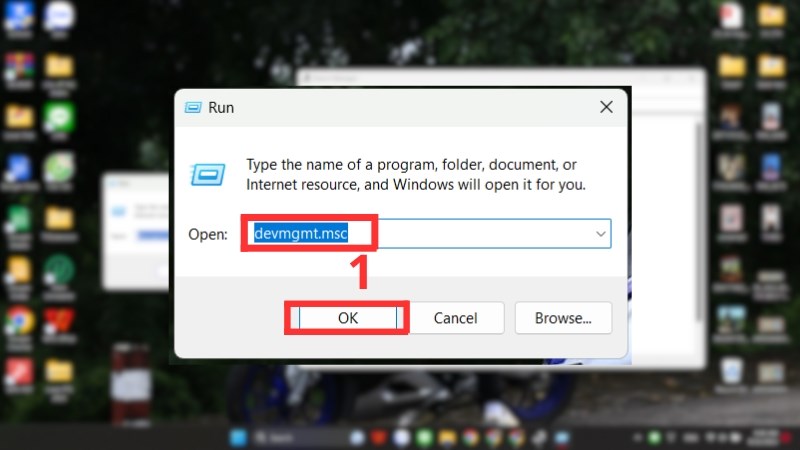
Nhấn tổ hợp phím Windows + R > Nhập “devmgmt.msc” > Enter
Khi cửa sổ mới xuất hiện bạn có thể dùng phím Tab, các phím mũi tên lên xuống phải trái và Enter trên bàn phím để di chuyển và chọn các mục.
B2: Trong danh sách thả xuống của Mice and…devices > Chọn tên thiết bị > Nhấp chuột phải để chọn cửa sổ Properties, ở đây bạn chuyển sang tab Driver > Click chọn Update driver rồi nhấn Ok.
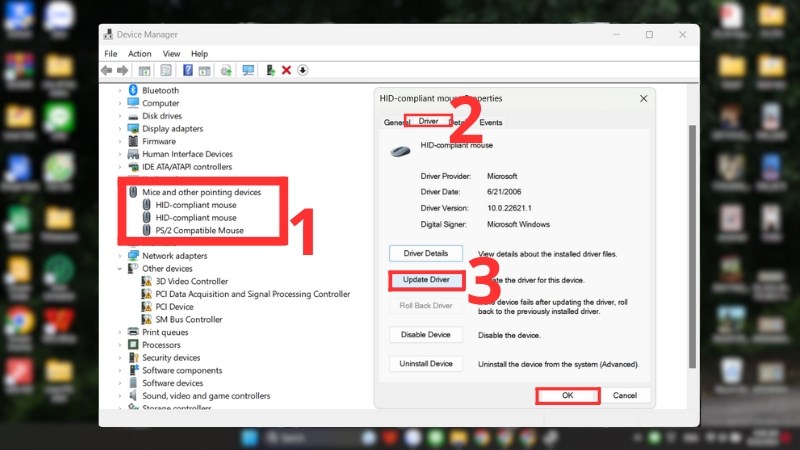
Click chọn Update driver rồi nhấn Ok.
B3: Bạn bấm chọn Search automatically rồi tuân theo hướng dẫn để hoàn tất quá trình cập nhật.
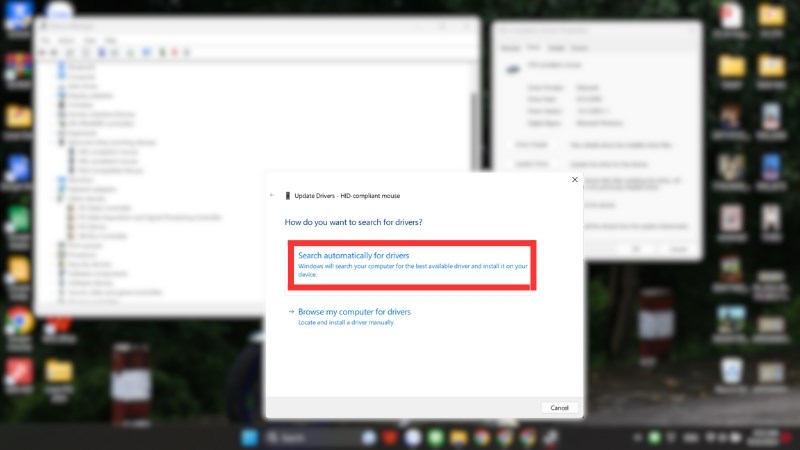
Bạn bấm chọn Search automatically rồi tuân theo hướng dẫn để hoàn tất quá trình cập nhật.
Bạn cần phải quay lại phiên bản trước của driver chuột thay vì cập nhật, để khôi phục con trỏ chuột bạn thực hiện như sau:
B1: Nhấn tổ hợp phím Win + R rồi nhập devmgmt.msc rồi nhấn Enter
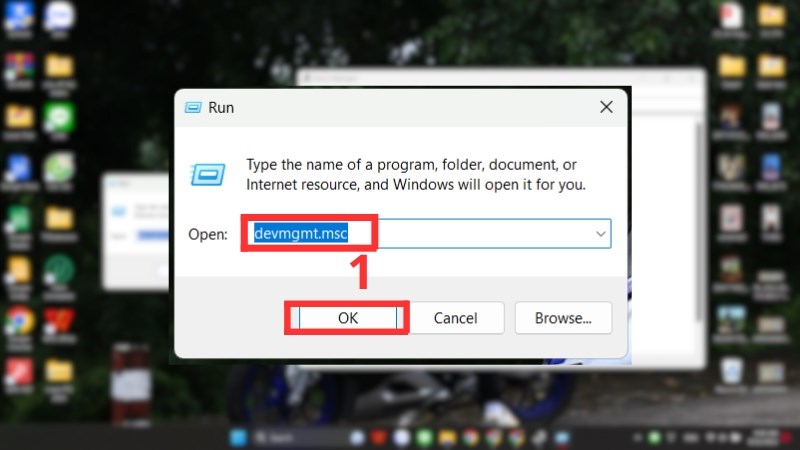
Nhấn tổ hợp phím Win + R rồi nhập devmgmt.msc rồi nhấn Enter
B2: Dùng phím Tab để chọn tên máy tính > Sử dụng các phím mũi tên lên xuống để di chuyển tới Mice and ….devices > Sử dụng các phím mũi tên xuống và phải để chọn chuột của bạn sau, sau đó mở Properties.
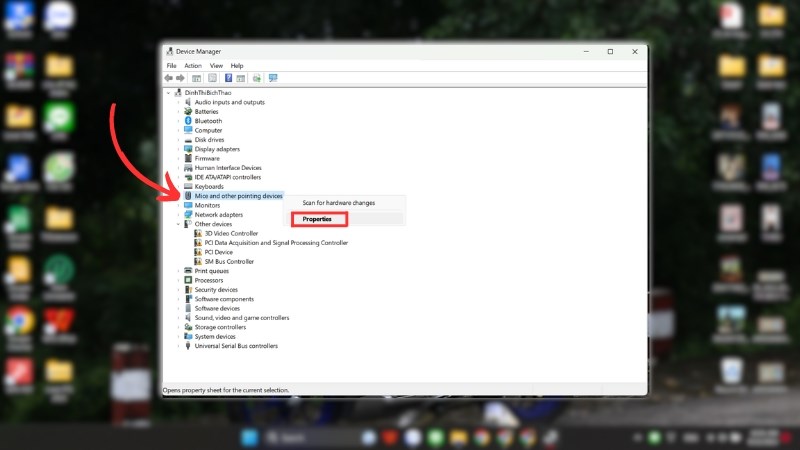
Sử dụng các phím mũi tên xuống và phải để chọn chuột của bạn sau, sau đó mở Properties.
B3: Sử dụng phím Tab để chuyển tới tab General và dùng phím mũi tên để chọn nút Roll Back> Enter và tuân theo hướng dẫn.
***Nút Roll Back chỉ xuất hiện nếu laptop phát hiện lỗi chuột không hiển thị.
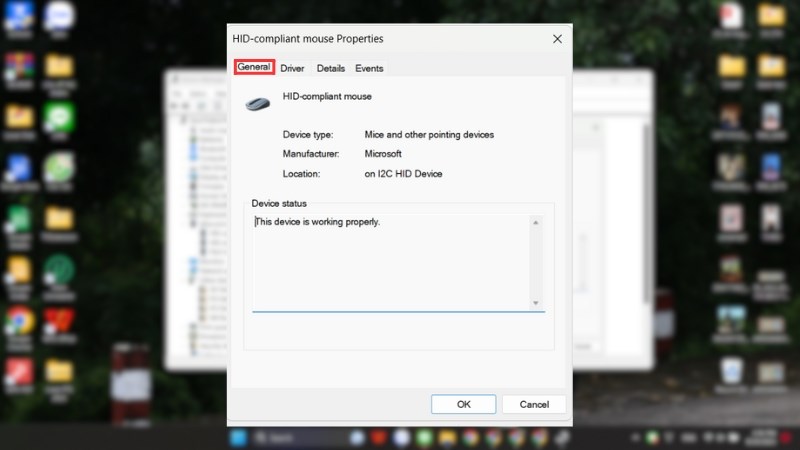
Sử dụng phím Tab để chuyển tới tab General và dùng phím mũi tên để chọn nút Roll Back