 Thiên Sơn
Thiên SơnNhiều công việc sẽ phải sử dụng đồng thời 2 màn hình song song. Nó giúp công việc tối ưu và nhanh hơn. Nhưng cách dùng để kết nối 2 màn hình dễ dàng và hiệu quả như thế nào? Nếu bạn chưa biết thì cùng Thiên Sơn Computer tìm hiểu nhé.
B1: Bạn sử dụng các loại dây cáp như: dây DisplayPort. HDMI, VGA,DVI để kết nối giữa màn hình với PC hoặc Laptop.
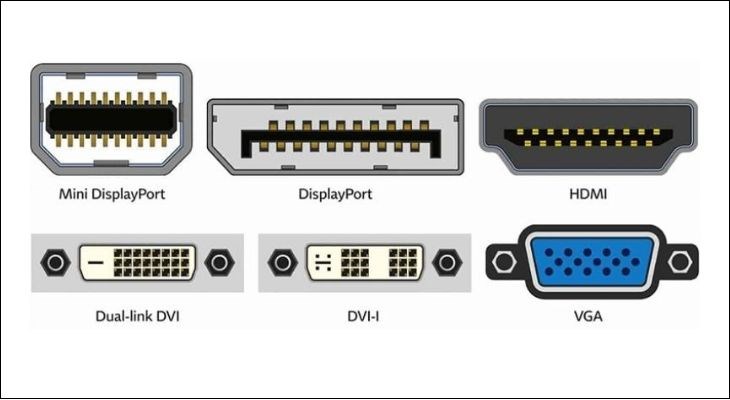
B2: Sau lúc màn hình của 2 thiết bị đã được hiện lên. Bạn nhấn tổ hợp Windows + P trên bàn phím để xuất hiện Máy chiếu (Menu Project). Tiếp đến bạn sẽ chọn chế độ hiển thị. mà người sử dụng muốn trong những chế độ dưới đây:
PC Screen only: là chế độ cho hiển thị nội dung trên màn hình chính, nó không hiển thị trên màn hình phụ. Chế độ này, nó sẽ thích hợp dùng trong các bài thuyết trình để khi sử dụng máy tính thì bạn không lo mọi người có thể thấy trên màn hình chiếu gì.
Duplicate: là chế độ này hiển thị nội dung giống nhau ở trên cả 2 màn hình.
Second screen only: là chế độ nội dung sẽ đưoc hiển thị trên màn hình phụ. Còn màn hình chính sẽ không sử dụng được.
Extend: là chế độ hỗ trợ mở rộng được desktop thông qua màn hình phụ và có thể tạo thành màn hình ảo lớn. Người dùng có thể di chuyển cửa sổ qua lại giữa 2 màn hình theo ý muốn. Đây là chế độ thông thường sẽ dùng khi làm việc hay giải trí như chơi game.
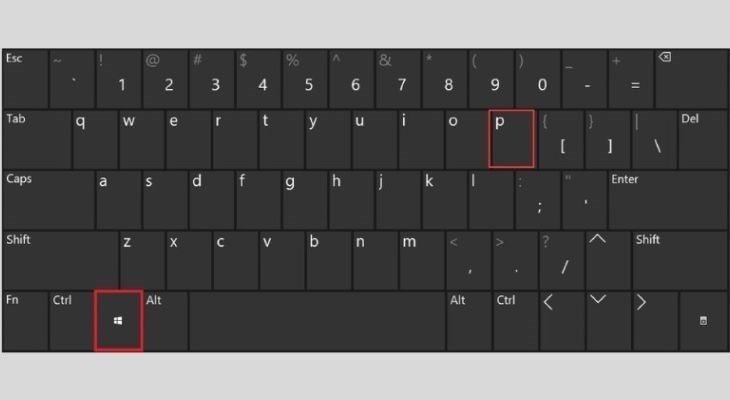
B3: Đối với người dùng chọn chế độ Extend và muốn thay đổi vị trí trên thực tế của 2 màn hình chính và phụ thì bạn nhấp chuột trái vào màn hình Desktop và Display settings. Rồi kéo thả biểu tượng màn hình để chọn được thứ tự vị trí theo mong muốn của mình. Sau đó nhấn Apply và kiểm tra lại.

B1: Bạn vào Start nhấn chọn System và nhấn chọn tiếp Display.
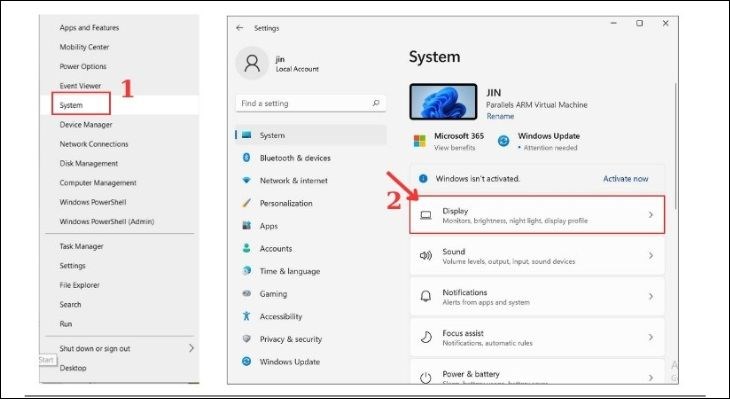
B2: Tiếp tục thực hiện kiểm tra tất cả màn hình có hiện ở cửa sổ của Display hay không. Nếu như chưa hiển thị đủ thì người dùng mở phần Multiple displays. Rồi chọn Detect kiểm tra lại màn hình đang bị thiếu.
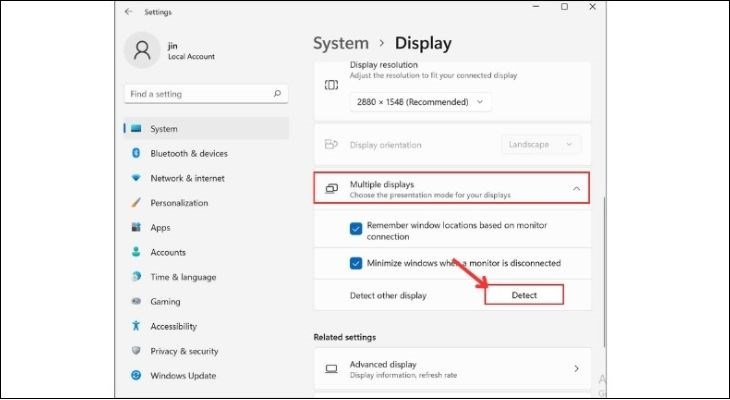
B3: Khi đã kết nối xong, bạn mở Display và click vào màn hình mà bạn muốn nó làm màn hình chính. Rồi tích ô liên kết với lựa chọn là Make this my main display.
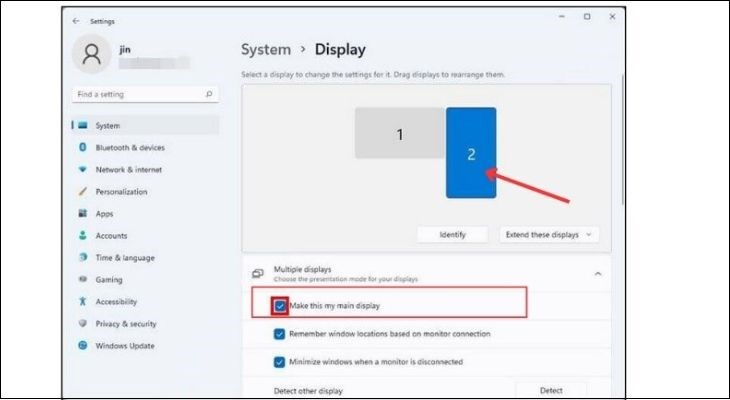
B4: Người sử dụng thoát ra khỏi màn hình Desktop để nhấn tổ hợp Windows + P. Bạn mở tùy chọn chế độ hiển thị và có 4 chế độ cơ bản như Windows 10 vừa nêu trên.
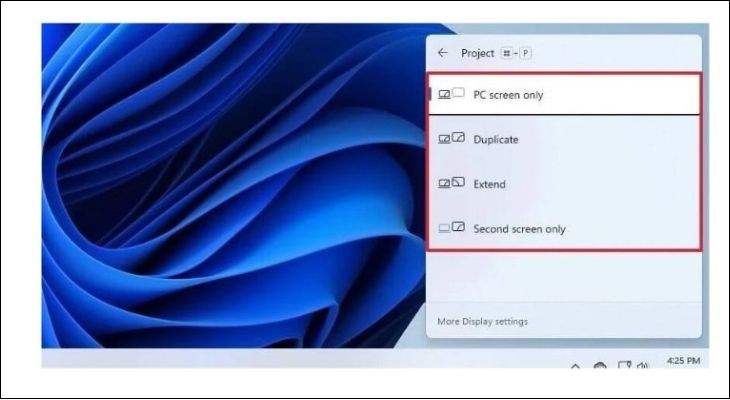
B5: Khi bạn chọn xong thì bạn đã có thể sử dụng. Có thể chọn độ phân giải để trải nghiệm dễ dàng hơn bằng cách mở cửa sổ Display. Và chọn màn hình mong muốn. Tiếp đó mở rộng menu từ Display resolution trong Scale & layout. Rồi chọn độ phân giải theo ý muốn của bạn.
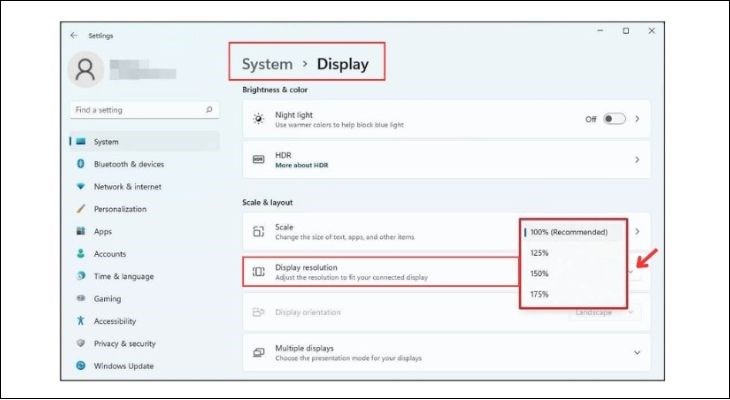
Đó là cách dùng để kết nối 2 màn hình dễ dàng và hiệu quả trên win 10 và win 11. Bạn thử thực hiện xem thử nha.