 Thiên Sơn
Thiên SơnMáy tính không tiếp nhận tai nghe là lỗi thường xuyên gặp khiến người dùng không thể nghe nhạc, không thể gọi video hoặc làm việc một cách được hiệu quả. Sự cố này có thể bắt nguồn từ lỗi phần cứng, phần mềm hoặc là thiết lập sai trên hệ điều hành. Sau đây hãy cùng chúng tôi đi tìm hiểu về lỗi máy tính không nhận được tai nghe và cách khắc phục nhanh nhất
1 là Không có âm thanh phát ra từ tai nghe
2 là Máy tính chỉ phát âm thanh qua loa ngoài
3 là Biểu tượng âm thanh không hiển thị tai nghe
4 là Thông báo “No Audio Output Device is Installed”
5 là Tai nghe hoạt động bình thường trên thiết bị khác
.jpg)
1 là Tai nghe bị hỏng hoặc dây kết nối lỏng
2 là Cổng tai nghe trên máy tính bị lỗi hoặc bám bụi
3 là Driver âm thanh bị thiếu hoặc lỗi thời
4 là Hệ thống chưa chuyển đổi thiết bị đầu ra âm thanh
Cách thực hiện như sau:
Bạn nhấn vào biểu tượng Start ở góc phía dưới bên trái màn hình. Bạn chọn mục Power (Nguồn). Rồi nhấn Restart (Khởi động lại)
Việc khởi động lại máy tính của bạn giúp làm mới hệ thống, xóa bỏ được các xung đột tạm thời và nó có thể khắc phục được lỗi âm thanh. Bạn hãy thử tắt máy rồi mở lại nhé. Sau đó thì cắm tai nghe vào để kiểm tra xem thử âm thanh đã hoạt động bình thường chưa.
Bước 1: Bạn nhấn chuột phải vào ở biểu tượng loa ở trên thanh tác vụ. Rồi bạn Chọn Open Volume Mixer.
.jpg)
Bước 2: Hãy quan sát phần Device và Applications. Nếu như biểu tượng loa bị tắt (có dấu gạch chéo) thì hãy nhấp vào biểu tượng đó để kích hoạt lại âm thanh.
.jpg)
.jpg)
Bước 1: Bạn nhấn chuột phải vào ở biểu tượng loa. Bạn chọn Sound.
.jpg)
Bước 2: Ở tại tab Playback thì bạn nhấn chuột phải vào thiết bị tai nghe. Bạn chọn Properties.
.jpg)
Bước 3: Ở trong phần Device usage. Bạn bấm chọn vào Use this device (enable). Bạn nhấn OK để xác nhận.
.jpg)
Bước 1: Bạn thực hiện gõ từ khóa troubleshoot vào thanh tìm kiếm của Windows. Bạn nhấn chọn Troubleshoot Settings.
.jpg)
Bước 2: Bạn bấm vào mục Additional troubleshooters.
.jpg)
Bước 3: Bạn thực hiện tìm đến mục Playing Audio. Bạn nhấn vào Run the troubleshooter.
.jpg)
Bước 4: Bạn chọn thiết bị tai nghe (Headphones). Bạn nhấn Next.
.jpg)
Bước 5: Khi được hỏi về Audio Enhancements thì bạn chọn No, do not open Audio Enhancements.
.jpg)
Bước 6: Bạn nhấn Play test sounds để kiểm tra âm thanh.
.jpg)
Driver âm thanh đóng một vai trò kết nối ở giữa phần cứng và hệ điều hành. Nếu như driver bị lỗi hoặc là hoạt động không đúng thì bạn nên gỡ cài đặt và cài đặt lại:
Bước 1: Bạn nhấn tổ hợp Windows + R. Bạn nhập devmgmt.msc. Bạn bấm OK để mở Device Manager.
.jpg)
Bước 2: Bạn tìm và chọn vào phần danh mục Sound, video and game controllers.
.jpg)
Bước 3: Bạn nhấn chuột phải vào Realtek (R) Audio. Bạn chọn Uninstall device.
Bước 4: Sau khi bạn gỡ thì nhấn chuột phải vào mục Sound, video and game controllers. Rồi bạn chọn Scan for hardware changes để hệ thống tự cài lại driver.
.jpg)
Bước 1: Bạn nhấn Windows + R. Rồi gõ devmgmt.msc. Bạn nhấn OK để mở Device Manager.
.jpg)
Bước 2: Bạn tìm và chọn vào ở mục Sound, video and game controllers.
.jpg)
Bước 3: Bạn nhấn chuột phải vào Realtek (R) Audio. Bạn chọn Update driver.
.jpg)
Bước 4: Bạn hãy lựa chọn phương thức cập nhật:
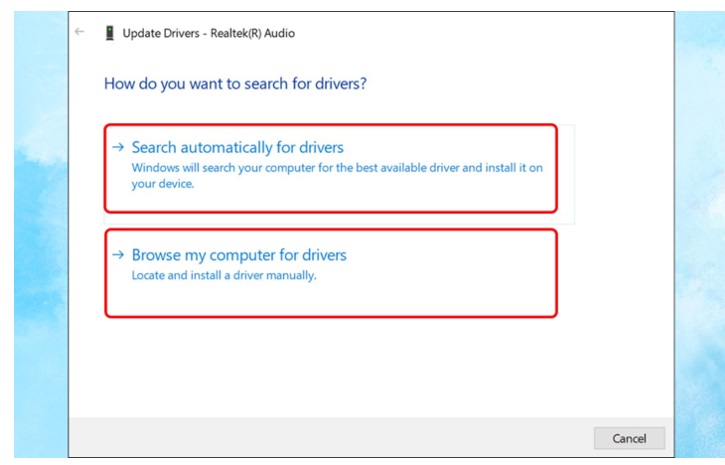
Một trong những nguyên nhân thường bị bỏ qua khi tai nghe không phát ra được âm thanh chính là do vấn đề ở tại cổng kết nối. Sau thời gian dài bạn sử dụng, bụi bẩn hoặc là dị vật có thể tích tụ ở trong khe cắm tai nghe và làm cản trở quá trình tiếp xúc ở giữa thiết bị và jack cắm.
Để khắc phục được chúng thì bạn nên làm sạch toàn bộ thân máy. Và đặc biệt là khu vực của cổng âm thanh. Khi bạn đã vệ sinh xong thì hãy thử cắm tai nghe lại một cách thật nhẹ nhàng, xoay nhẹ đầu cắm để cho đảm bảo điểm tiếp xúc được thực hiện thiết lập tốt. Đồng thời, bạn đừng quên kiểm tra âm lượng ở trên máy tính hoặc là loa ngoài – có thể là mức âm đang bị tắt hoặc là giảm quá thấp.
Nếu như sau tất cả những thao tác ở trên mà tai nghe vẫn không hoạt động được thì rất có thể cổng âm thanh đã gặp sự cố tại phần cứng. Khi đó, phương án tốt nhất là bạn nên mang thiết bị đến trung tâm kỹ thuật hoặc là nơi bảo hành uy tín để được kiểm tra và sửa chữa nó kịp thời.
xem thêm: Cách hướng dẫn cài đặt drive cho máy in HP chi tiết nhất
Lưu lại cách dịch tiếng Anh sang tiếng Việt Nam bằng hình ảnh sử dụng app