 Thiên Sơn
Thiên SơnMột trong những thông báo lỗi cơ bản nhất thường gặp phải như và Khắc phục lỗi Windows cannot connect to the printer :
A. Máy tính báo lỗi Windows Cannot Connect to the Printer với mã lỗi – Operation Failed with Error 0x0000002
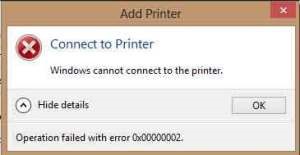
B. Máy tính báo lỗi Windows Cannot Connect to the Printer với mã lỗi – Operation Failed with Error 0x0000007.
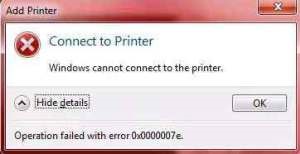 -9
-9
C.Máy báo Windows Cannot Connect to the Printer với mã lỗi – Operation Failed with Error 0x0000007a
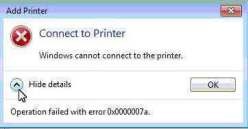
Đây là một lỗi rất phổ biến do trong quá trình cài đặt và chia sẻ kết nối máy in trên hệ điều hành windows . Để sửa chữa các bạn làm theo các bước sau:
Các bạn truy cập vào thư mục sau trên hệ điều hành windows : C:Windowssystem32
.jpg)
Sau đó các bạn tìm và copy file “mscms.dll“ vào thư mục theo đường dẫn bên dưới nằm trong ổ Win của bạn :
=>>> Nếu bạn đang sử dụng Windows 7 x64 bit : C:windowssystem32spooldriversx643
=>>> Nếu bạn đang sử dụng Windows 7 x32 bit: C:windowssystem32spooldriversw32x863.
Sau khi làm xong bạn khởi động lại máy tính và thực hiện lại như bình thường kết nối máy in chia sẽ trong mạng LAN
1. Sử dụng tổ hợp phím Windows + R để mở hộp thoại Run để khởi chạy lệnh.
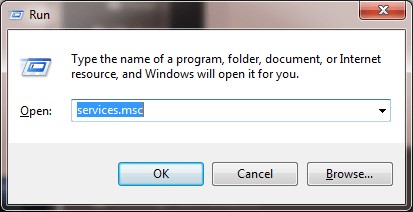
2. Type dòng mã services.msc và nhấn OK để truy cập vào dịch vụ ứng dụng của Win.
3. Tìm kiếm mục của máy in Print Spooler và Click đúp vào icon .
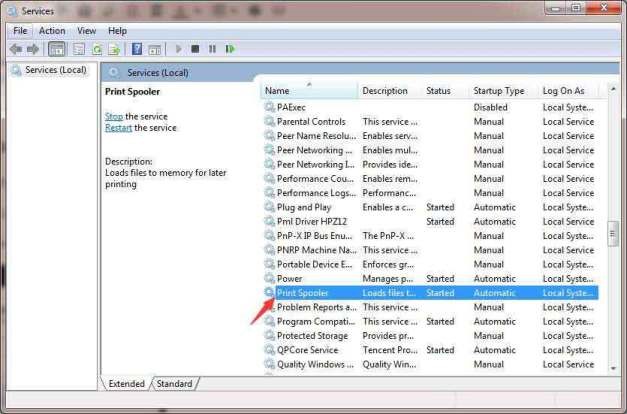
4. Chọn dừng dịch vụ Stop tại mục Service status và sau đó nhấn khởi động Start lại ngay sau đó.
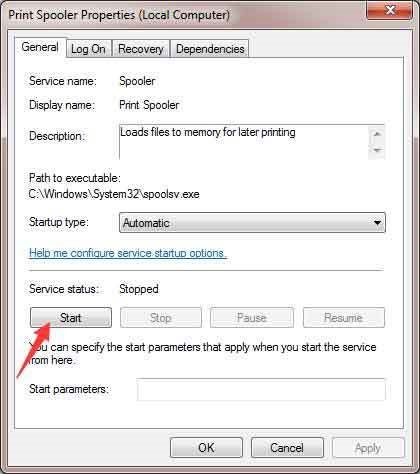
5. Chọn OK và kiểm tra lại xem máy in hoạt động bình thường chưa.
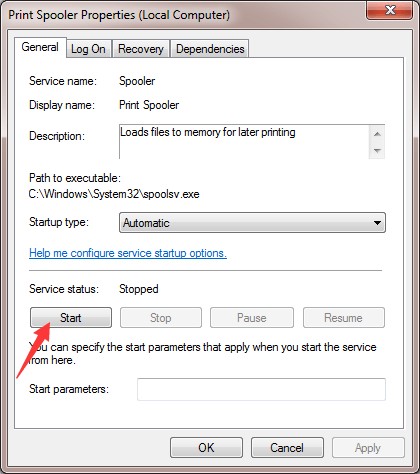
Nếu lỗi “Windows cannot connect to the printer” vẫn chưa hết, bạn hãy chuyển cách bên dưới:
1. Windows + R để mở hộp thoại Run Mở lệnh
2. Type dòng mã printmanagement.msc và xác nhận chạy.
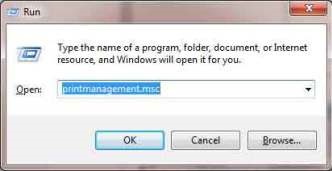
3. Click vào cài đặt tất cả drivers mục All Drivers.
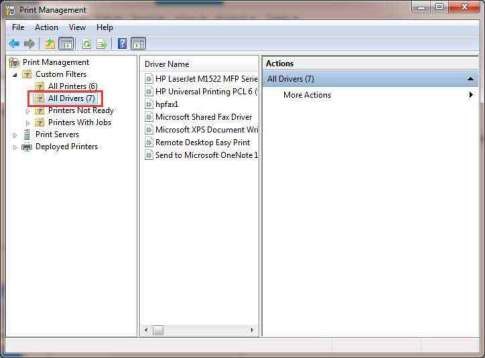
4. Tìm driver của máy in sẽ nằm ở ô cửa sổ giữa, click chuột phải và chọn Delete. Nếu bạn thấy nhiều driver thì xóa từng cái một.
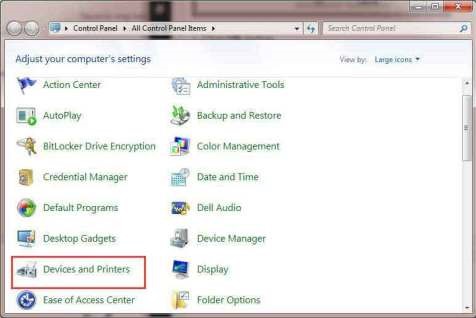
5. Thêm vào driver của máy in. Lưu ý nên tải driver tại địa chỉ của nhà phát hành máy in.
1. Mở Control Panel.
2. Chọn mục cài đặt máy in Devices and Printer.
.jpg)
3. Tiếp tục click vào mục thêm máy in Add a printer.
.jpg)
4. Chọn thêm vào Add a network, wireless or Bluetooth printer.
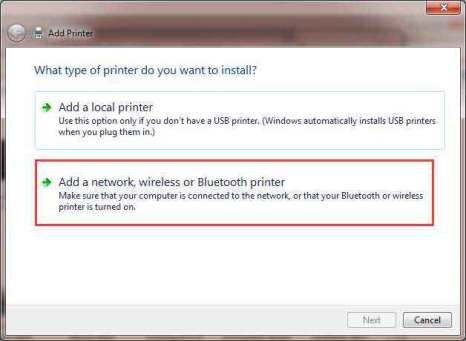
5. Chọn tạo mới Create a new port và thay đổi cấu hình “Type of port” thành Local Port và Next.
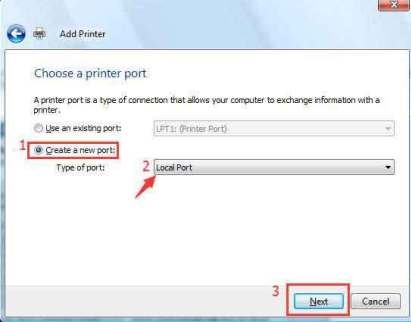
6. Đối với Enter a port name trong hộp thoạt hiện lên, bạn cần điền vào địa chỉ IP của máy in, tên máy tính của bạn.
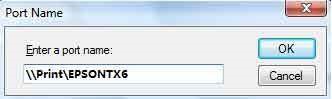
7. Lựa chọn nhà phát hành và model máy in rồi tiếp tục để hoàn thành thêm printer.
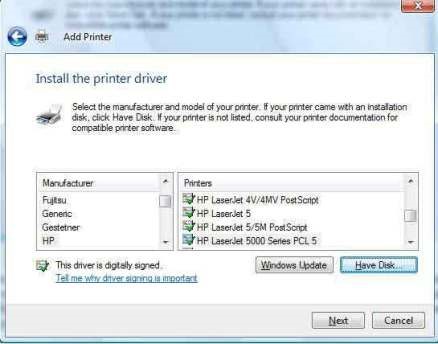
Các bạn lần lượt làm theo các cachs trên sẽ có thể khắc phục được lỗi “Windows cannot connect to the printer” mà bạn đang gặp phải.