 Thiên Sơn
Thiên SơnBạn muốn biết cấu hình chiếc máy tính của bạn chuyển động tốt hay yếu, có cần được upgrade thêm không? Bài viết dưới đây sẽ chỉ dẫn bạn cách kiểm tra thông số kỹ thuật laptop bằng 5 cách rất là đơn giản, chóng vánh và dễ dàng và đơn giản triển khai. Cùng theo dõi hướng dẫn kiểm tra cấu hình máy tính nhé!
Chuột phải vào hình tượng This computer > Properties.

Ở phần System, bạn sẽ xem được tên CPU, dung lượng RAM, hệ điều hành quản lý Windows phiên bản nào? 64 Hay 32bit.
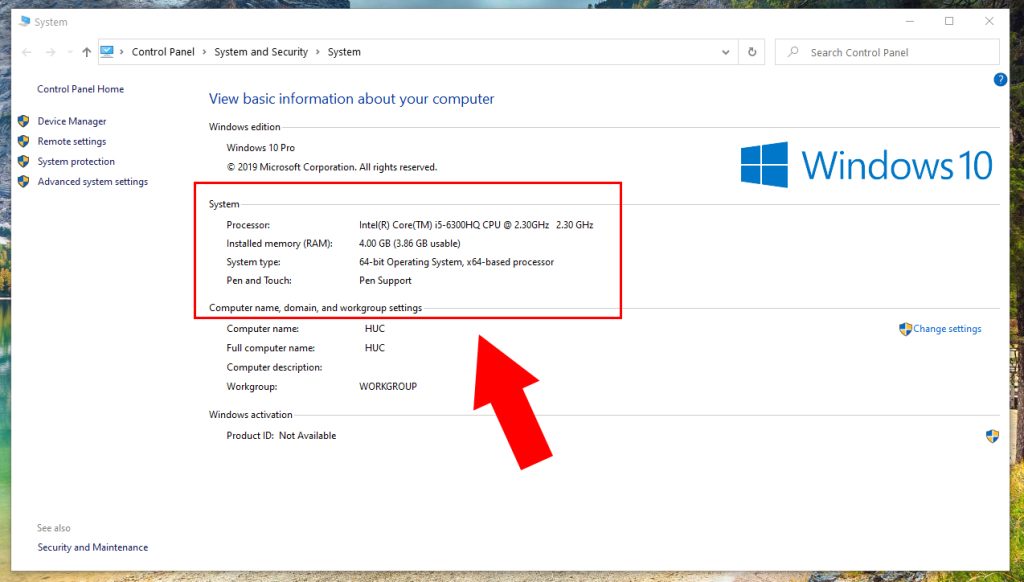
Vào Setting > Chọn System > About.
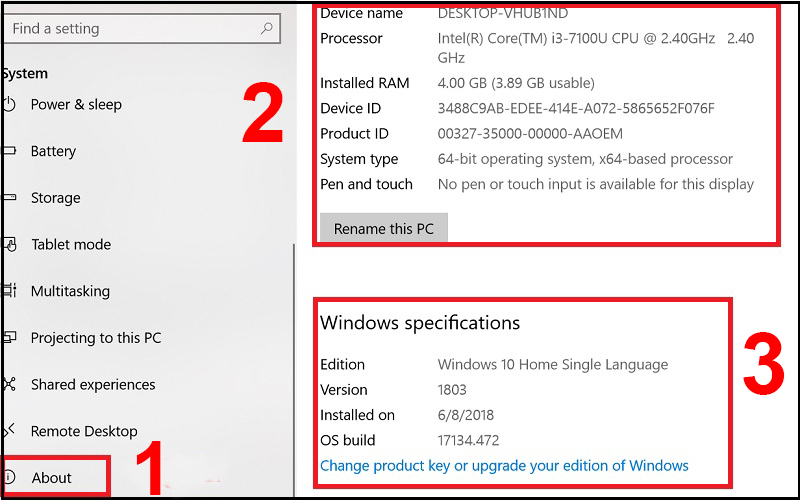
Tại đây, bạn được phiên bản CPU, dung tích RAM, phiên bản Windows.
Bấm tổ hợp Ctrl + Shift + Esc để mở Task Manager > Chọn Performance.
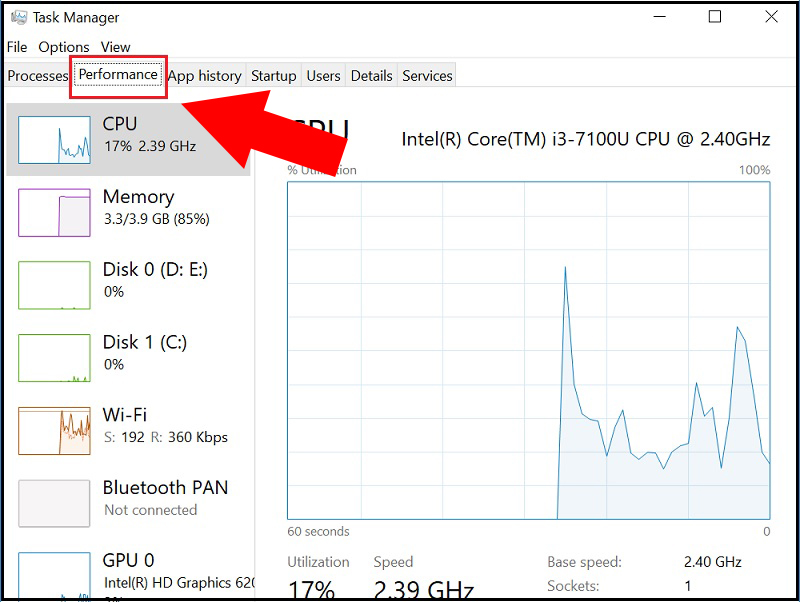
Phần bấm ô CPU để xem tên CPU và xung nhịp tối đa ở phần Base Speed.
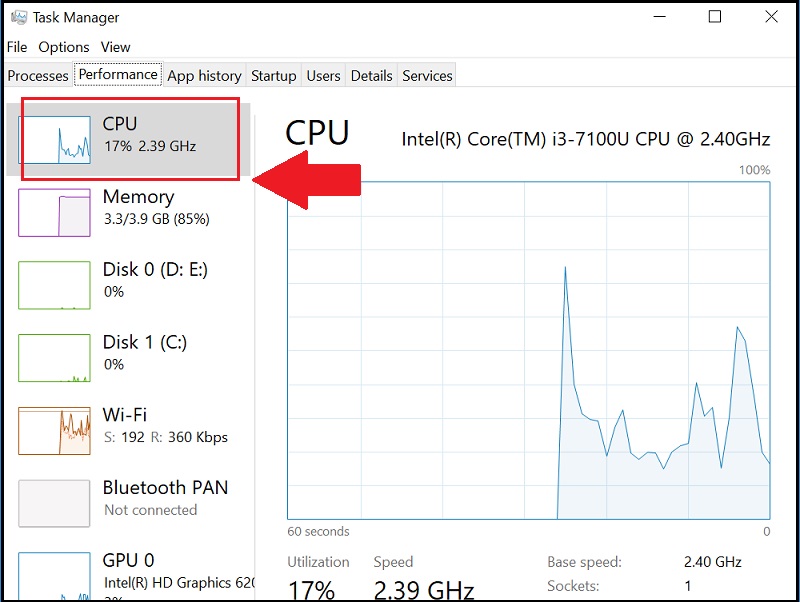
Nhấp vào ô Memory để xem dung tích tối đa ở ngang chữ Memory, phần BUS RAM được ghi ở Speed.
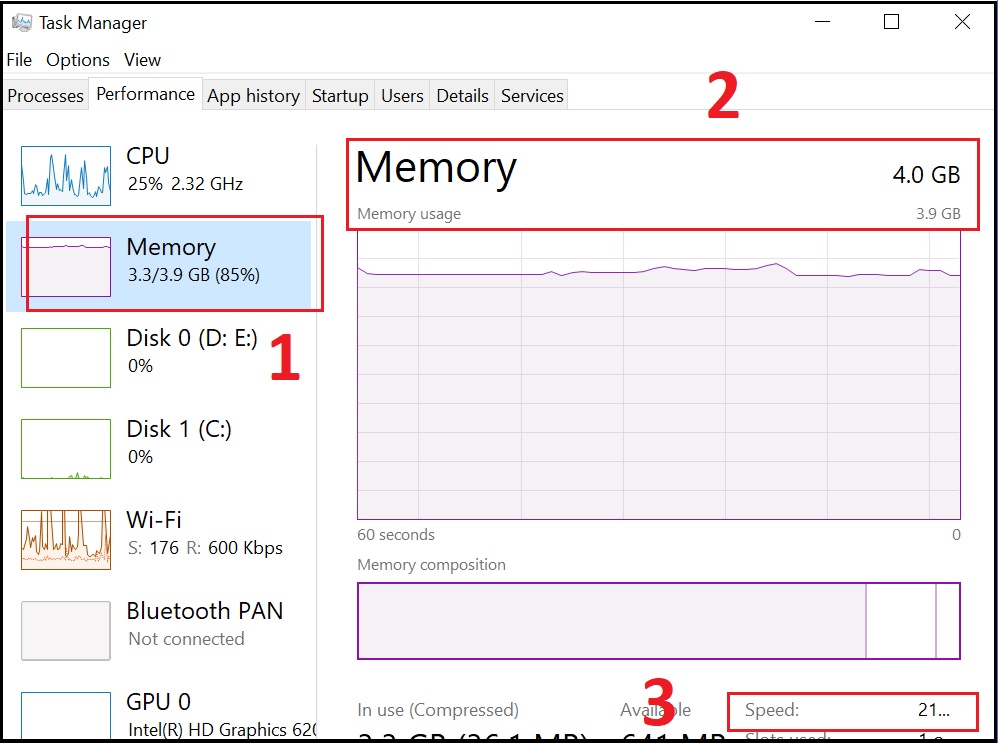
Nhấn vào GPU để nhìn thông báo card đồ họa laptop, phần GPU Memory biểu hiện bộ lưu trữ đồ họa tối đa trên máy tính.
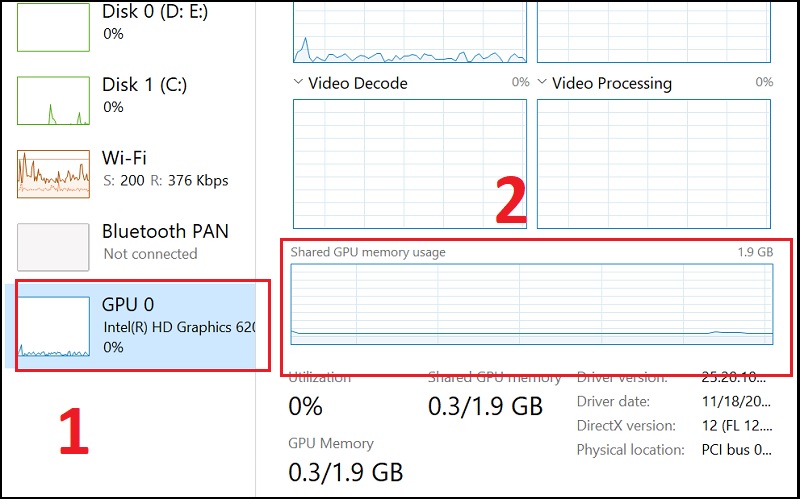
Cách này sẽ giúp xem được phần lớn thông báo cấu hình máy tính xách tay, từ cấu hình tổng thể và toàn diện, phiên bản BIOS, RAM, card đồ họa, VRAM card đồ họa,…
Bước 1: Bấm Windows + R > Gõ dxdiag > OK.

Bước 2: Bây giờ cửa sổ DirectX Diagnostic Tool sẽ hiện ra để bạn kiểm tra thông số cấu Hình như sau:
– Tab System: Hiển thị thông số kỹ thuật tổng thể và toàn diện của máy.
+ Computer Name: Tên máy vi tính
+ Operating System: Tên hệ quản lý điều hành đang hoạt động trên máy
+ Language: ngữ điệu trên hệ quản lý điều hành
+ System Manufacturer: Tên hãng sản xuất máy vi tính
+ System Model: model máy
+ BIOS: Phiên bản update của BIOS
+ Processor: Tên CPU
+ Memory: dung lượng RAM
+ Page file: dung tích file bộ nhớ lưu trữ ảo
+ DirectX Version: Phiên bản DirectX đang dùng

– Tab Display: Hiển thị những thông tin về màn hình máy.
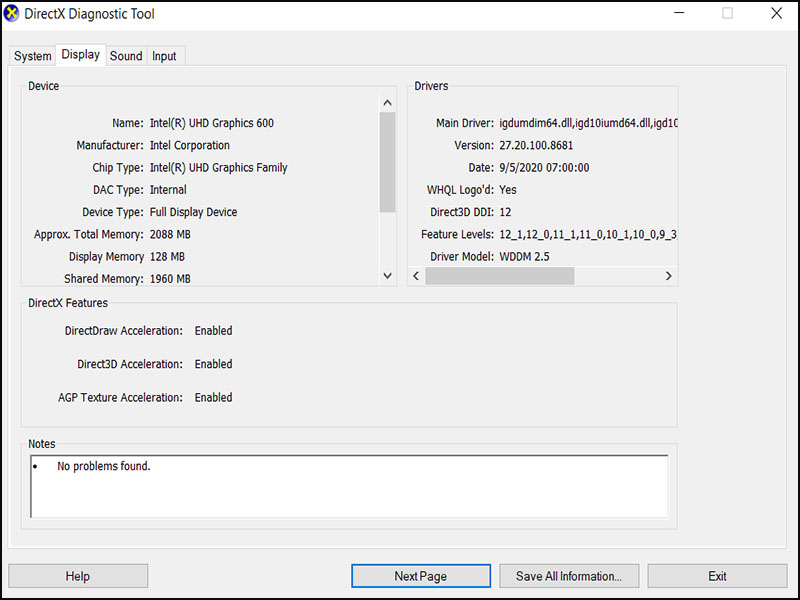
– Tab Sound: Hiển thị thông tin về các dòng thiết bị âm thanh của máy.
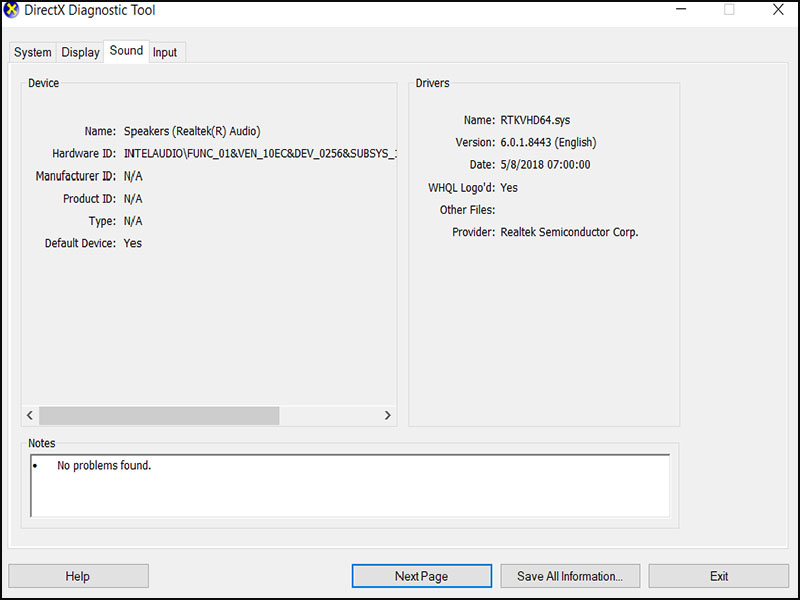
– Tab Input: Hiển thị thông báo về dòng thiết bị nhập liệu (bàn phím, chuột,…) của máy.
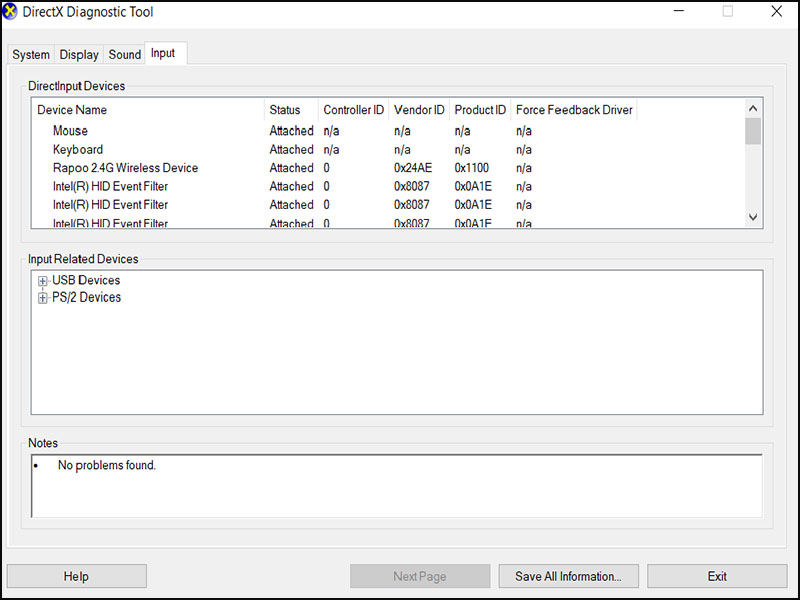
Thực hiện nhập lệnh msinfo32 ở hộp thoại Run tương tự như cách trên. Nhưng cách này chỉ được triển khai trên hệ điều hành quản lý Windows 10 trở lên.
Lệnh này giúp chúng ta có thể xem những thông báo về thông số kỹ thuật của máy như tên nhà phân phối, phiên bản Windows, CPU, RAM,…
Bước 1: Nhấn tổ hợp phím Windows + R > Nhập msinfo32 vào hộp thoại > Nhấn OK hoặc Enter.
.png)
Bước 2: Xem cấu hình máy tính xách tay trên cửa sổ System Information.
Cửa sổ System Information hiện ra, cho phép bạn xem rất nhiều thông số kỹ thuật của khối hệ thống như: Tên hệ điều hành quản lý kèm phiên bản Windows 32 bit hay 64 bit, tên hệ thống, hãng sản xuất laptop, bộ vi giải quyết và xử lý, kéo xuống dưới một chút ít là những thông số kỹ thuật của RAM,…

Ngoài thông tin thông số kỹ thuật máy ở mục đầu , còn tồn tại những mục khác như:
– Hardware Resources: thông báo về phần cứng của máy.

– Components: thông tin về những thiết bị ngoại vi.

– Software Environments: thông báo về phần mềm của máy.

Trên đây là 5 cách Hướng dẫn kiểm tra cấu hình máy tính chi tiết và dễ dàng thực hiện. Thiên Sơn Computer chúc các bạn thành công
Xem thêm : Sửa máy tính tại nhà Tân Uyên. Sửa máy tính tại nhà Dĩ An