 Thiên Sơn
Thiên SơnNếu bạn đang chưa biết ẩn/hiện đoạn văn bản trong word như nào thì hãy tham khảo bài viết này để có thể ẩn/hiện những đoạn quan trọng trong Microsoft Word nhé.
Trong mỗi trường hợp, người sử dụng có thể dùng tính năng hidden text trong word với nhiều mục đích khác nhau.Bạn có thể ẩn văn bản nếu không muốn chia sẻ các đoạn văn đó với người khác hoặc không muốn in tất cả các phần văn bản trong tài liệu.
Ngoài ra đây là tính năng tuyệt vời dành cho bạn nếu muốn chia sẻ tài liệu với nhiều người nhưng mỗi người lại nhận 1 phần khác nhau. Nhưng mà bất cứ ai có quyền chỉnh sửa tài liệu đều có thể sử dụng tính năng hidden text để hiển thị đoạn văn bản đã bị ẩn vậy nên bạn hãy lưu ý nha.
Để ẩn đoạn văn bản trong Word bạn thực hiện như sau:
B1: Bôi đen đoạn văn bản cần ẩn rồi nhấn chọn biểu tượng ô vuông nhỏ tại mục thiết lập Font phía trên.
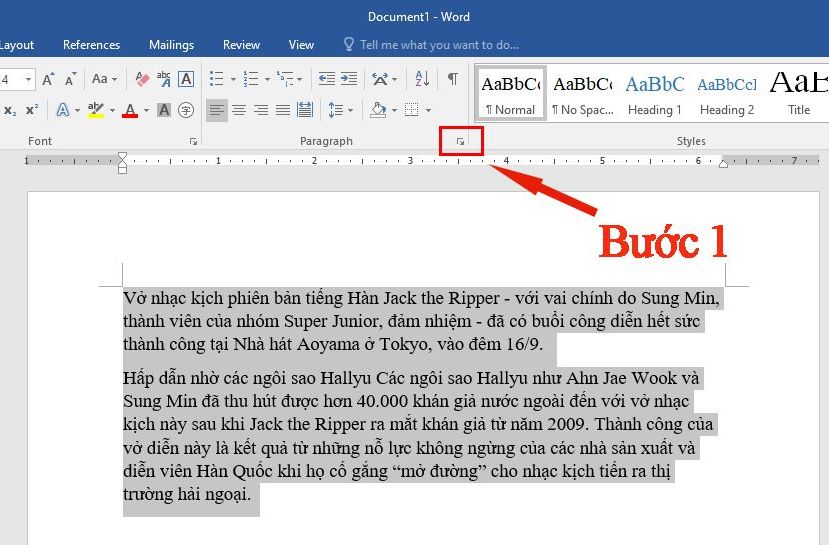
Hướng dẫn ẩn/hiện những đoạn quan trọng trong Microsoft Word
B2: Ở hộp thoại vừa xuất hiện, bạn chọn ô Hidden ở mục Effects để có thể ẩn đoạn văn bản đã bôi đen rồi nhấn OK.
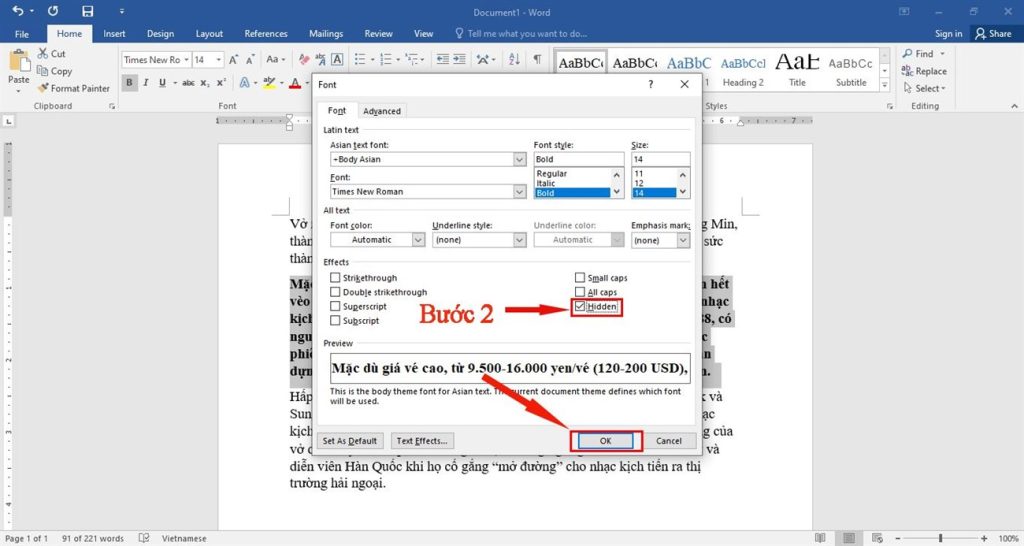
Bạn chọn ô Hidden ở mục Effects để có thể ẩn đoạn văn bản đã bôi đen rồi nhấn OK.
B3: Hãy kiểm tra kết quả, đoạn văn đã được ẩn đi
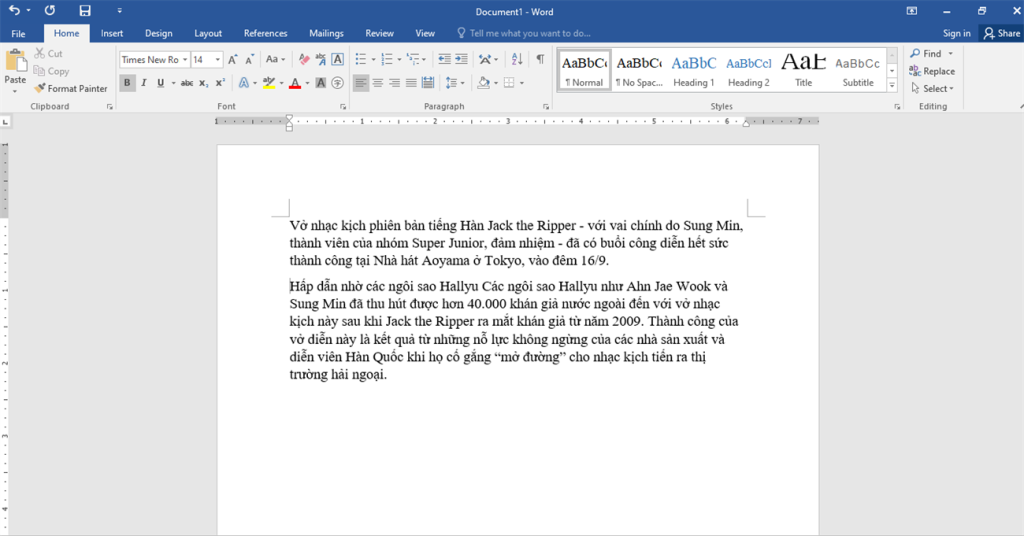
Hãy kiểm tra kết quả, đoạn văn đã được ẩn đi
Nếu muốn xem lại đoạn văn đã ẩn trong Word bạn có thể thực hiện như sau:
B1: Nhấn tổ hợp phím Ctrl + A để bôi đen toàn bộ văn bản rồi click vô biểu tượng ô vuông nhỏ ở mục thiết lập Font phía trên hoặc cũng có thể nhấn tổ hợp phím Ctrl + D.
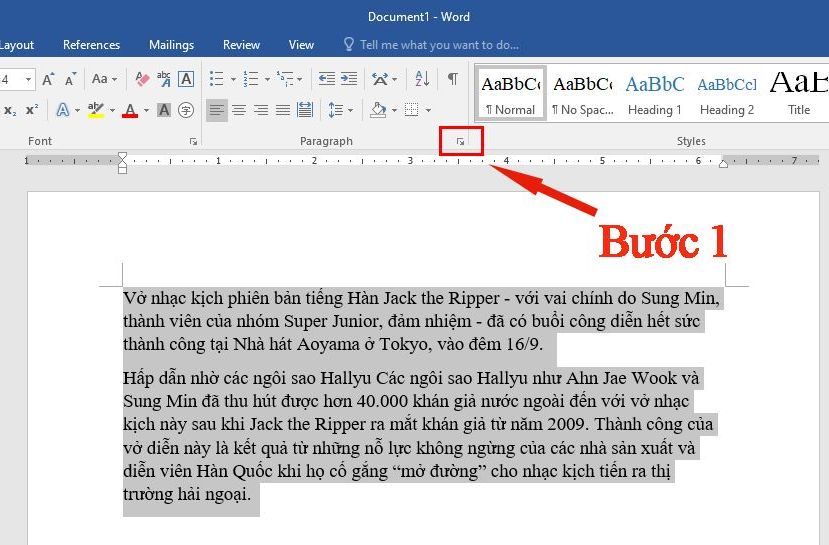
Nhấn tổ hợp phím Ctrl + A để bôi đen toàn bộ văn bản rồi click vô biểu tượng ô vuông nhỏ ở mục thiết lập Font
B2: Hộp thoại hiện ra, bạn bỏ tích tại ô Hidden rồi nhấn Ok.
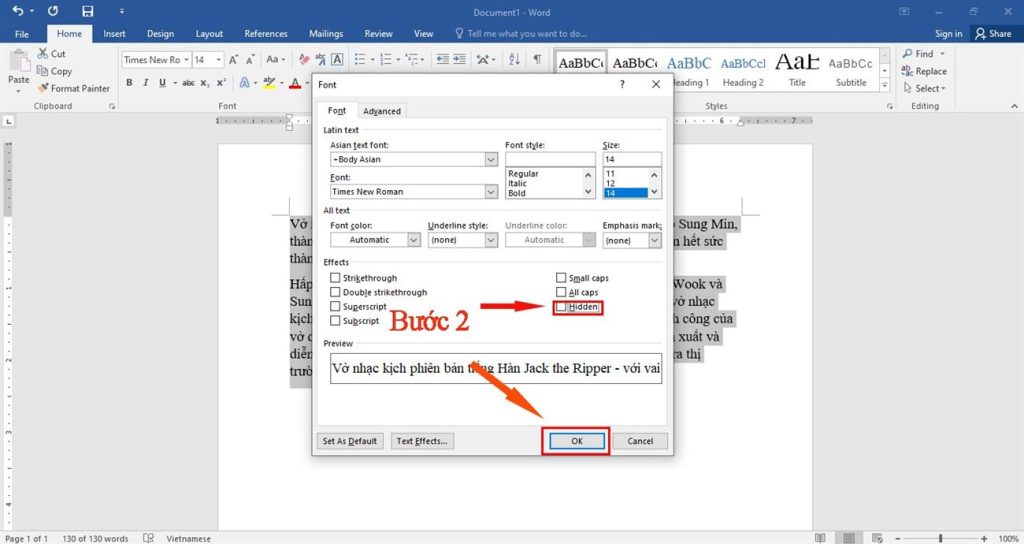
Hộp thoại hiện ra, bạn bỏ tích tại ô Hidden rồi nhấn Ok.
B3: Bạn kiểm tra kết quả, đoạn văn đã được ẩn đi.
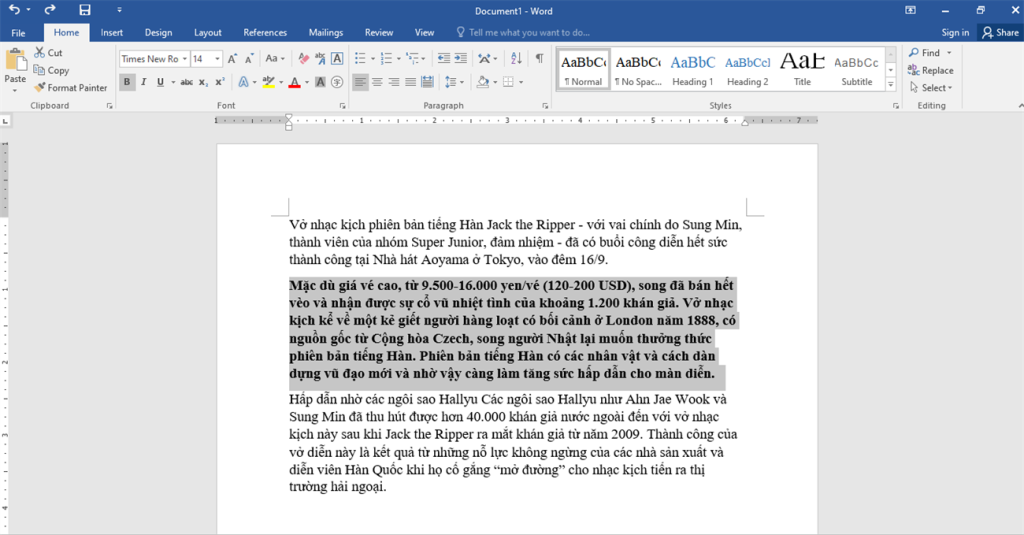
Bạn kiểm tra kết quả, đoạn văn đã được ẩn đi.
Bạn có thể in tất cả những đoạn văn đã ẩn trong tài liệu như sau:
B1: Truy cập mục File ở góc trái.
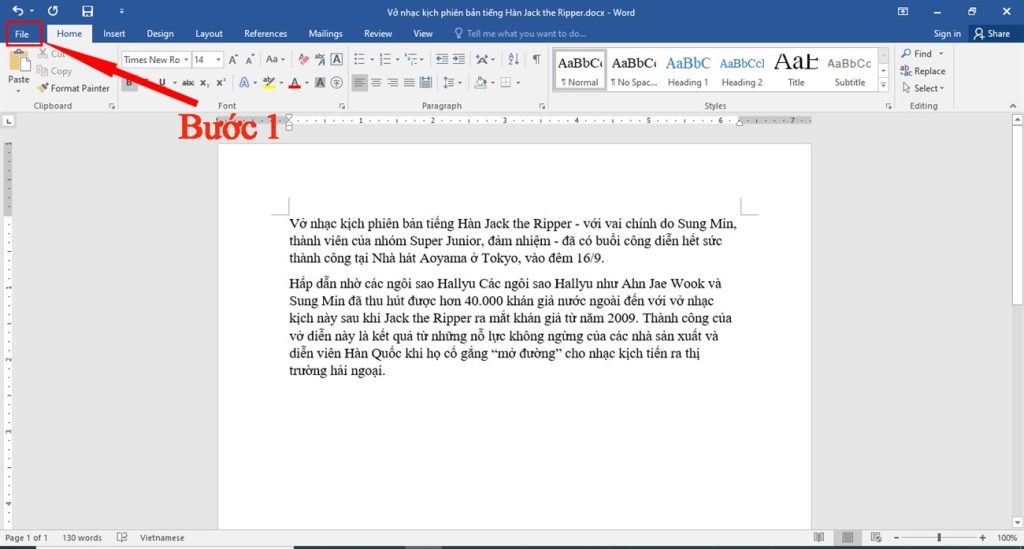
Truy cập mục File ở góc trái.
B2: Nhấn mục Print > Chọn Page Setup.
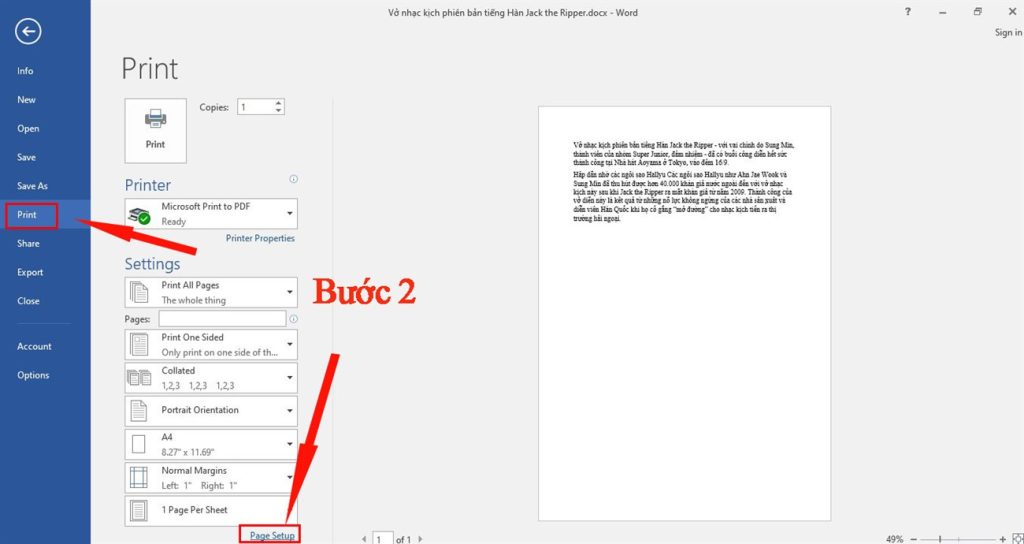
Nhấn mục Print > Chọn Page Setup.
B3: Ở hộp thoại Page Setup > Chọn mục Paper > Nhấn vào Print Options.
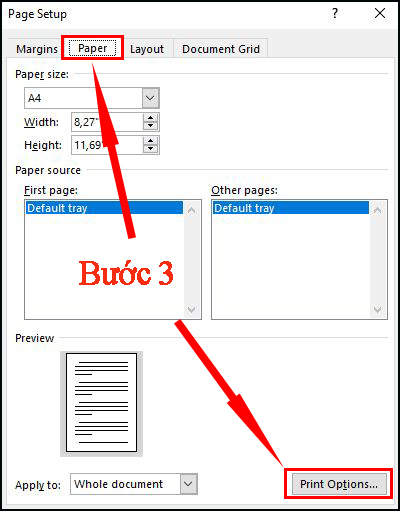
Chọn mục Paper > Nhấn vào Print Options.
B4: Ở hộp thoại Word Options > Mục Display và tích vô ô Print hidden text > Ok.
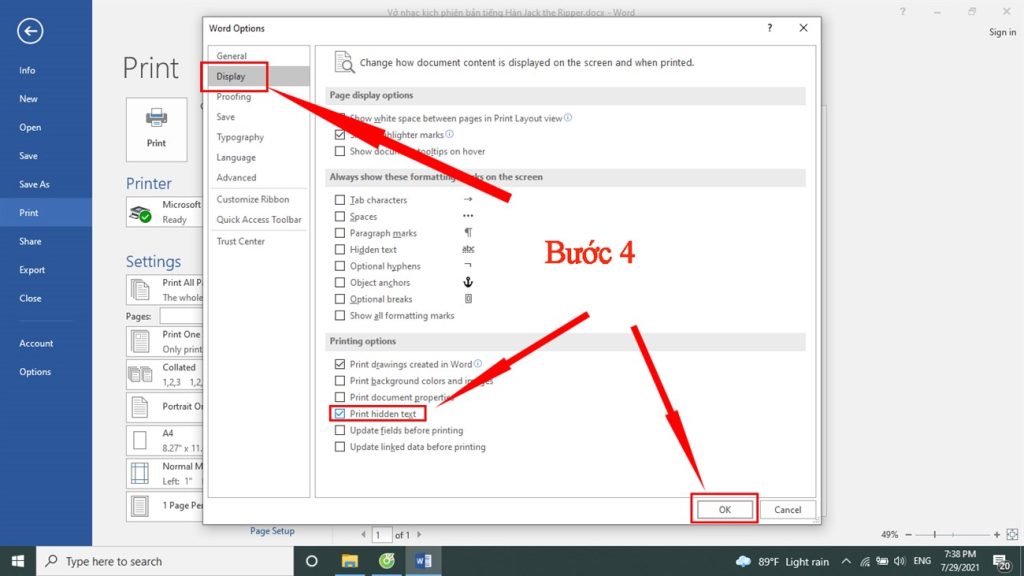
Mục Display và tích vô ô Print hidden text > Ok.
B5: Trở về hộp thoại in và kiểm tra đoạn văn bị ẩn trước đó hiện thị chưa rồi bạn chọn các lệnh in như thường.
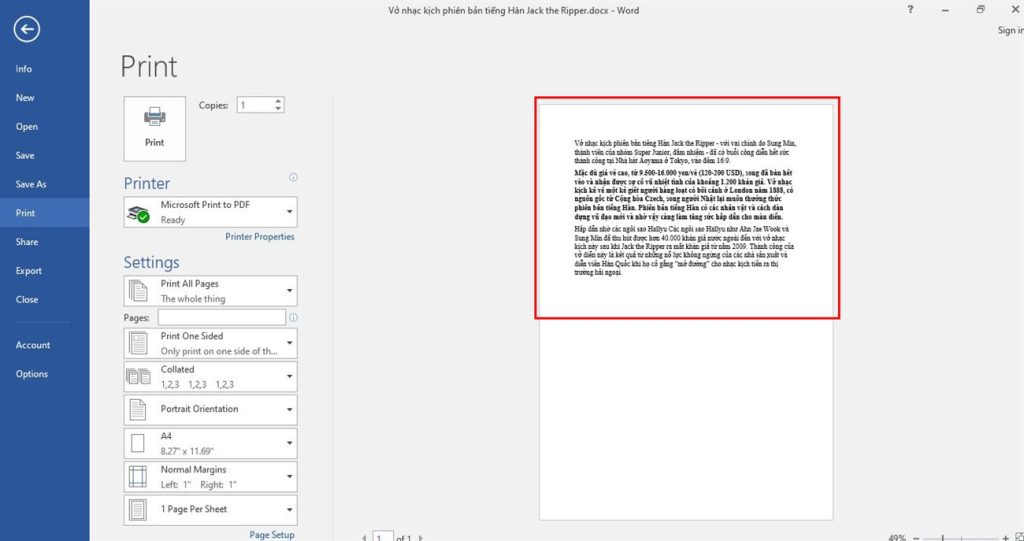
Trở về hộp thoại in và kiểm tra đoạn văn bị ẩn trước đó hiện thị chưa
Nếu muốn xóa hết những văn bản đã được ẩn cùng lúc thì bạn có thể thực hiện như dưới đây
***Tuy nhiên các thao tác này không thể hoàn tác nên bạn hãy suy nghĩ kĩ nhé.
B1: Mở mục File ở góc bên trái.
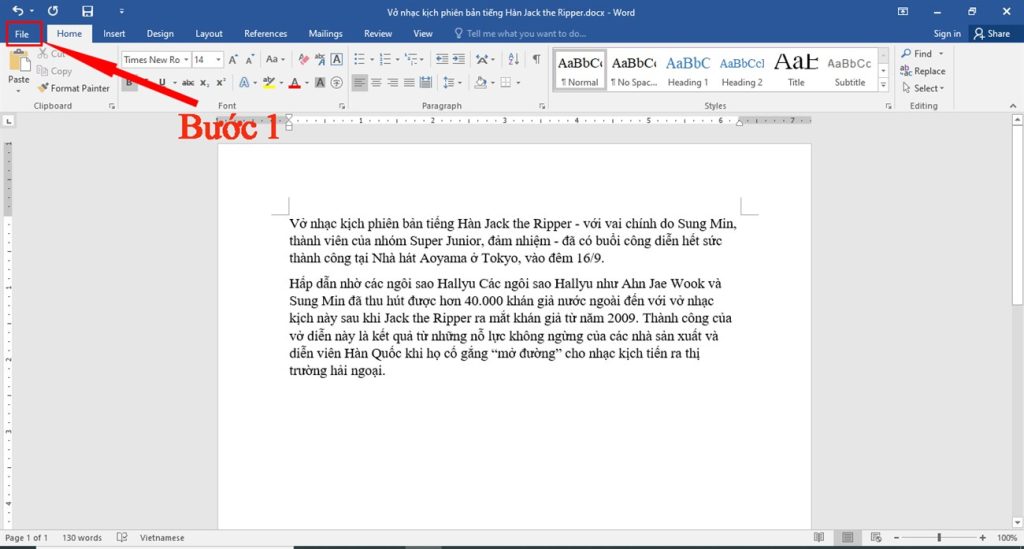
Mở mục File ở góc bên trái.
B2: Nhấn vô mục Check For Issus rồi chọn Inspect Document
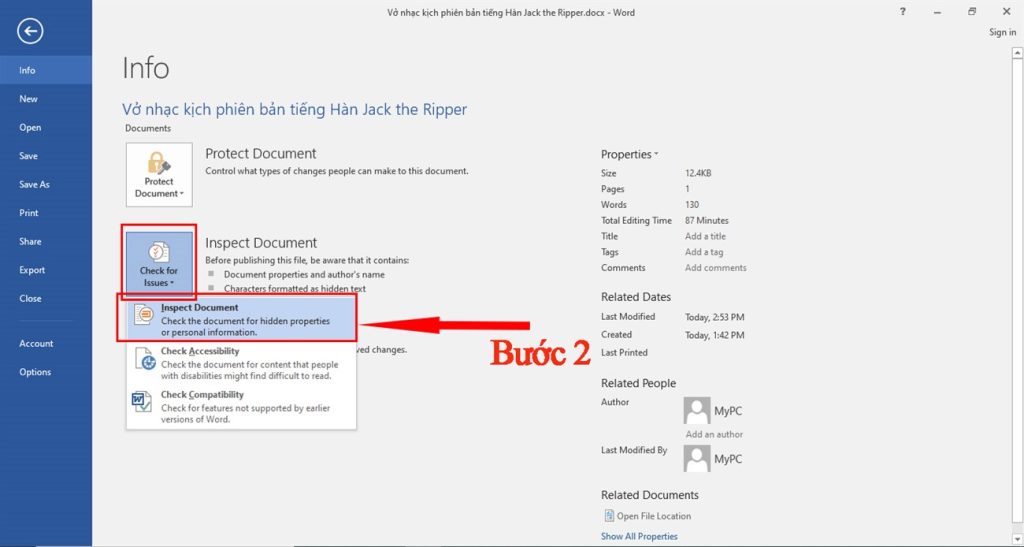
Nhấn vô mục Check For Issus rồi chọn Inspect Document
B3: Ở hộp thoại hiện ra nhấn mục Hidden Text rồi chọn Inspect
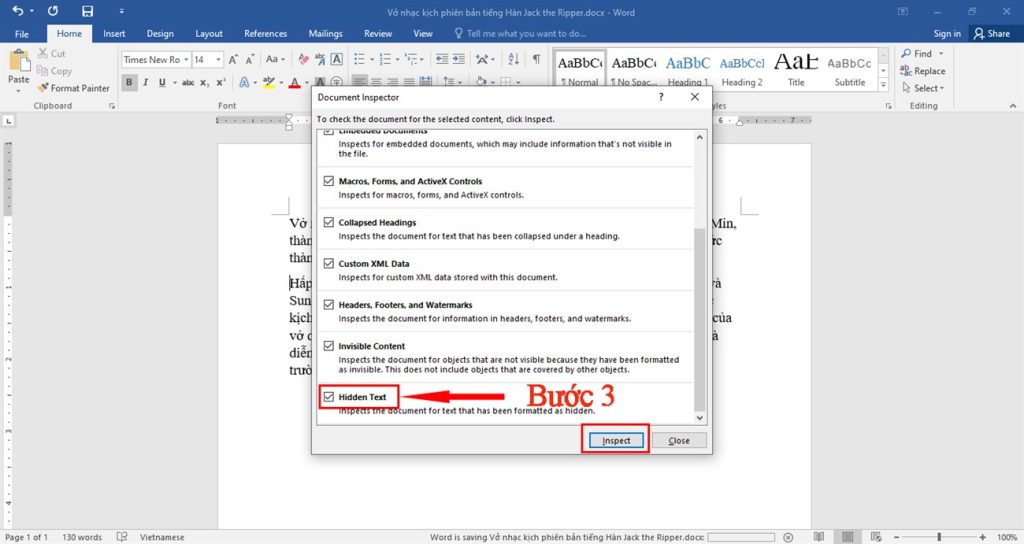
Ở hộp thoại hiện ra nhấn mục Hidden Text rồi chọn Inspect
B4: Hộp thoại Document Inspector sẽ hiển thị đoạn văn bản bị ẩn được tìm thấy. Nếu muốn xóa tất cả các văn bản ẩn cùng lúc thì bạn chọn Remove All.
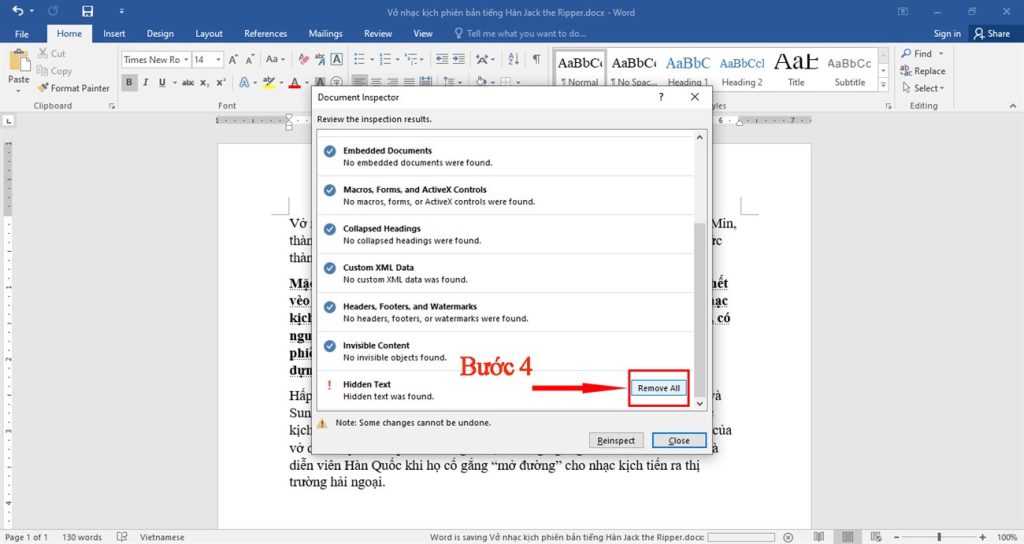
Nếu muốn xóa tất cả các văn bản ẩn cùng lúc thì bạn chọn Remove All.