 Thiên Sơn
Thiên SơnĐể chèn ảnh vào Word nhanh – Việc chèn ảnh vào Word là một tác vụ thường được ứng dụng trong các bài viết. Giúp cho các tài liệu của bạn trông chuyên nghiệp hơn và đỡ nhàm chán hơn. Cách chèn ảnh vào trong Word cũng rất dễ thực hiện. Ở bài viết dưới này đây, chúng tôi sẽ giúp bạn chèn được hình và có thể điều chỉnh hình sao cho thích hợp một cách nhanh và hiệu quả nhất.

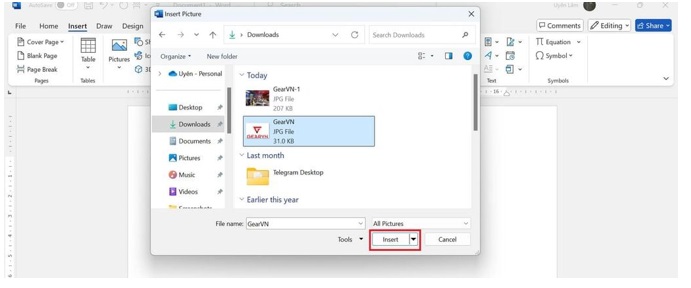
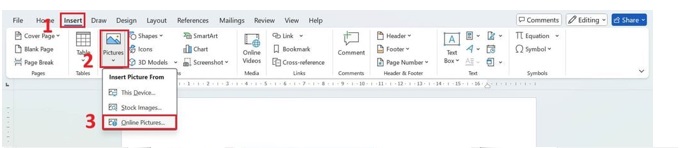
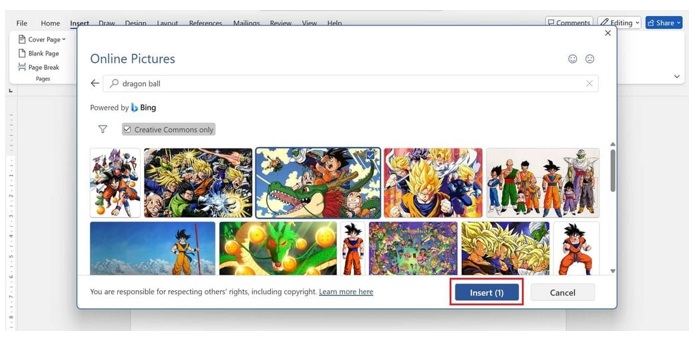
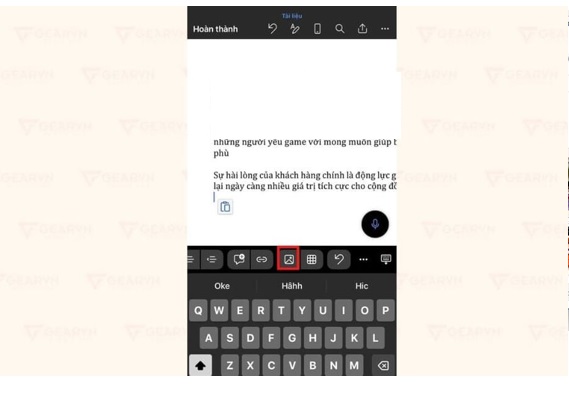
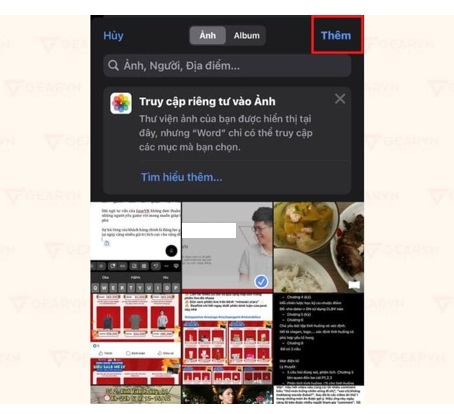
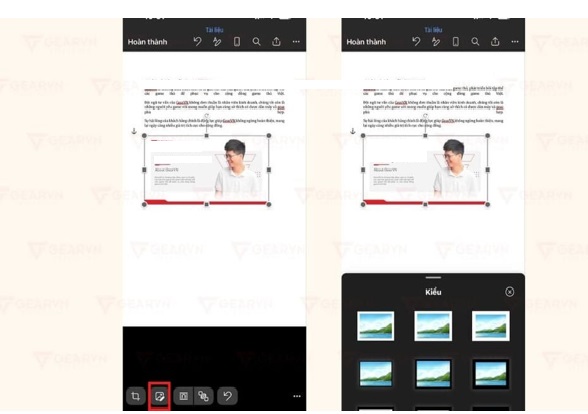

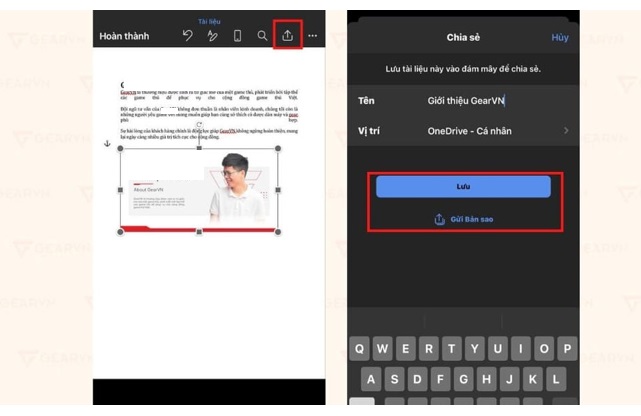
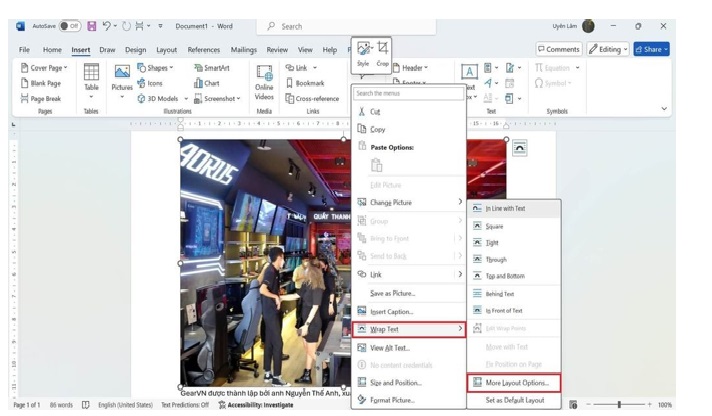
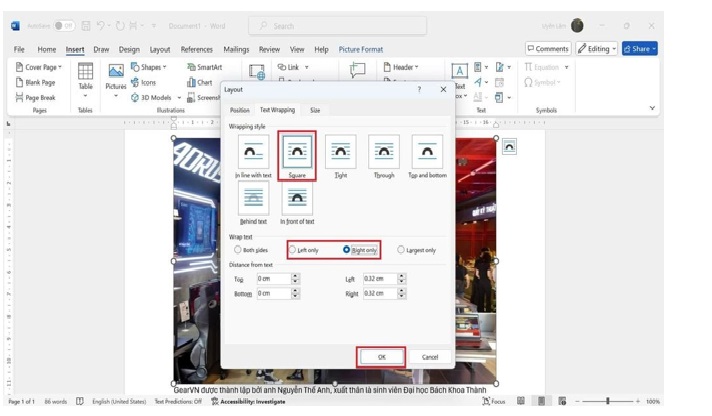
chúng tôi hi vọng bạn đã có thể thực hiện chèn ảnh vào tài liệu của mình một cách thành công. Tin rằng bạn chỉ cần áp dụng phương pháp này thì bạn sẽ có được một tài liệu vừa bắt mắt vừa chuyên nghiệp nhất có thể.