 Thiên Sơn
Thiên SơnCách dùng hàm IF kết hợp hàm OR trong Excel
Hàm IF và hàm OR trong Excel là 2 hàm phổ biến và nếu bạn chưa biết cách kết hợp 2 hàm này thì cùng theo dõi Cách dùng hàm IF kết hợp hàm OR trong Excel nhé.
Bài này được thực hiện trên laptop hệ điều hành windows 10 với phiên bản Excel 2013. Bạn cũng có thể thực hiện trên Excel 2007,2010,2013,2016,2019 và trên các dòng laptop có cùng hệ điều hành hoặc dòng MacOs.
Cú pháp IF: =IF(Logical_test,[value_if_true], [value_if_false]).
Trong đó:
Hàm OR là hàm so sánh và trả kết quả là TRUE hoặc FALSE với điều kiện tham chiếu.
Cú pháp OR: =OR(logical 1,[logical 2],…)
Trong đó
VD: Hãy sử dụng hàm IF và OR để kiểm tra giá trị
B1: Trong bảng dữ liệu tính Excel, nhập hàm =IF(OR(C4>50),true,false)> vào ô tham chiếu để kiểm tra kết quả.

Cách dùng hàm IF kết hợp hàm OR trong Excel
B2: Bấm Enter để hiển thị kết quả và dùng trỏ chuột kéo xuống để hiển thị các kết quả còn lại.
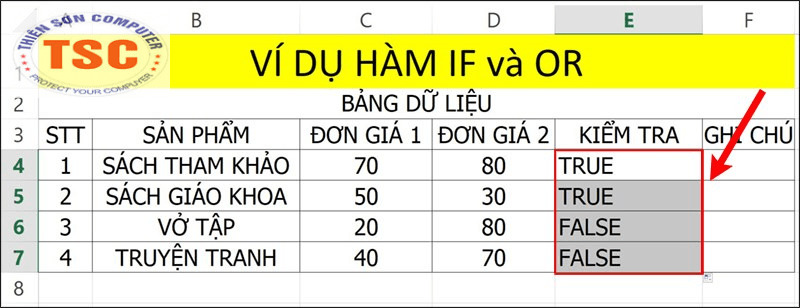
Cách dùng hàm IF kết hợp hàm OR trong Excel
Bài 1: Dùng hàm IF để kiểm tra kết quả học sinh trong bảng sau
B1: Trong bảng dữ liệu tính Excel, nhập hàm =IF(OR(C4>50,D4<50,true,false)> vào ô tham chiếu để kiểm tra lại kết quả.

Nhập hàm =IF(OR(C4>50,D4<50,true,false)> vào ô tham chiếu
B2: Ấn phím Enter để hiển thị kết quả và dùng trỏ chuột kéo xuống để hiển thị các kết quả.

Ấn phím Enter để hiển thị kết quả
Bài 2: Dùng hàm IF kết hợp hàm OR để kiểm tra kết quả học sinh trong bảng sau:
B1: Trong bảng dữ liệu Excel, bạn nhập hàm =IF(OR(C4>=5,D4>=5), ” Đậu”,”Rớt”).

Nhập hàm =IF(OR(C4>=5,D4>=5), ” Đậu”,”Rớt”).
B2: Ấn phím Enter để hiển thị kết quả và dùng trỏ chuột kéo xuống để hiển thị các kết quả.

Ấn phím Enter để hiển thị kết quả