 Thiên Sơn
Thiên SơnHướng dẫn cách in 2 mặt trên máy in 1 mặt nhanh chóng – dễ hiểu
Hiện nay nhiều loại máy in được tích hợp các tính năng tiện lợi để giúp cho việc in 2 mặt dễ dàng hơn, những dòng máy in này được ra đời để phục vụ nhu cầu dùng của khách hàng. Tuy nhiều máy in mang tới các tiện ích đặc biệt nhưng cũng sẽ có nhiều dòng máy cổ điển không tích hợp được. Vậy cách in 2 mặt trên máy in 1 mặt như nào, chúng tôi xin Hướng dẫn cách in 2 mặt trên máy in 1 mặt đơn giản nhé.
In 2 mặt giấy trên 1 mặt máy in giúp tiết kiệm thời gian và tiền bạc, công việc được theo dõi cụ thể hơn, bạn có thể thực hiện các thao tác dưới đây:
B1: Trong phần trình duyệt Microsoft Office, nhấn Print hoặc chọn tổ hợp phím Ctrl + P để khởi chạy lệnh in trên máy tính.
B2: Di chuyển đến hộp thoại Print, bạn chọn in tài liệu theo các trang lẻ ở mục Odd Pages trước, rồi Ok để tiến hành những bước thực hiện tiếp theo.
B3: Sau khi in các trang lẻ xong, bạn có thể lật ngược các trang giấy rồi tiến hành in các trang chẵn trên phần giấy trống, tương tự vậy bạn thực hiện cho các trang giấy in tiếp theo đến khi hoàn thành,
B4: Khi hoàn thành bạn chọn Print > Chọn Even Pages để hoàn tất.
Như chúng ta biết các thao tác in 2 mặt trên Word 2010, 2013, 2016, 2019 cũng giống các bước làm trên word 2007, nhưng các thực hiện khác 1 vài điểm như sau:
B1: Bạn nhấn chọn vô file Word rồi nhấn tổ hợp Ctrl + P
B2: Bạn chọn Print All Pages > Chọn Only Print Odd Pages > chọn Ok để kết thúc
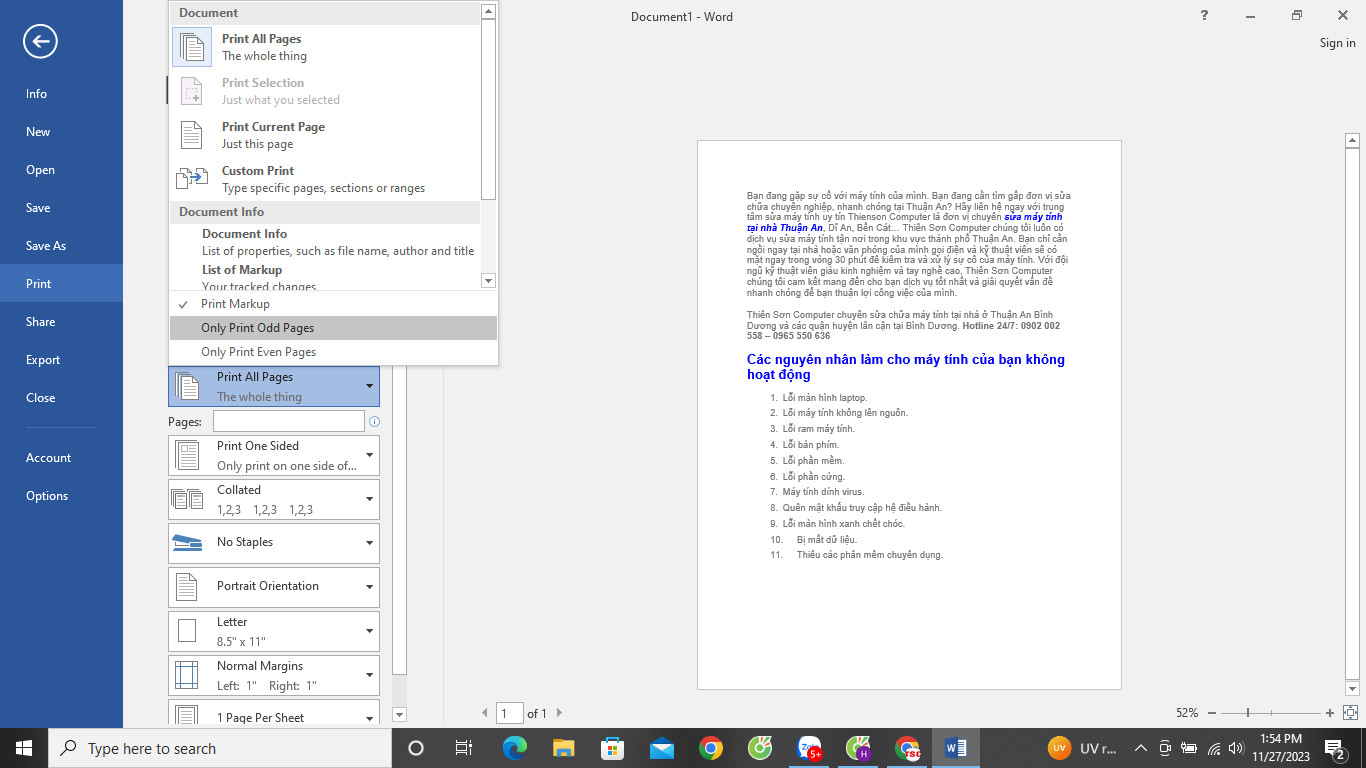
Hướng dẫn cách in 2 mặt trên máy in 1 mặt
B3: Lật mặt giấy sang phần trống khác > Chọn Print All Pages > Only Print Even Pages rồi chọn OK.
B1: Bạn truy cập vô Word rồi nhấn tổ hợp Ctrl + P
B2: Chọn Print One Sided khi hộp thoại hiện ra > Chọn Print on Both Sides để in 2 mặt lên 1 trang giấy hiệu quả
B3: Chọn Ok.
Cách in 2 mặt trên 1 trang giấy trong word sẽ giúp bạn hoàn thiện các tiến trình trong thời gian ngắn, mỗi cách thức sẽ có các thao tác thực hiện tương tự và có phần tương ứng khác nhau.
B1: Bạn chọn Microsoft Word ở góc trái > Chọn Print > Bấm chọn vào thanh công cụ Print All Pages > rồi chọn Print Odd Pages để in các trang lẻ.
B2: Bạn chọn mục Option > Chọn Font of the sheet > Chọn Ok, đây là cách in ngược từ trang lẻ cuối cùng.
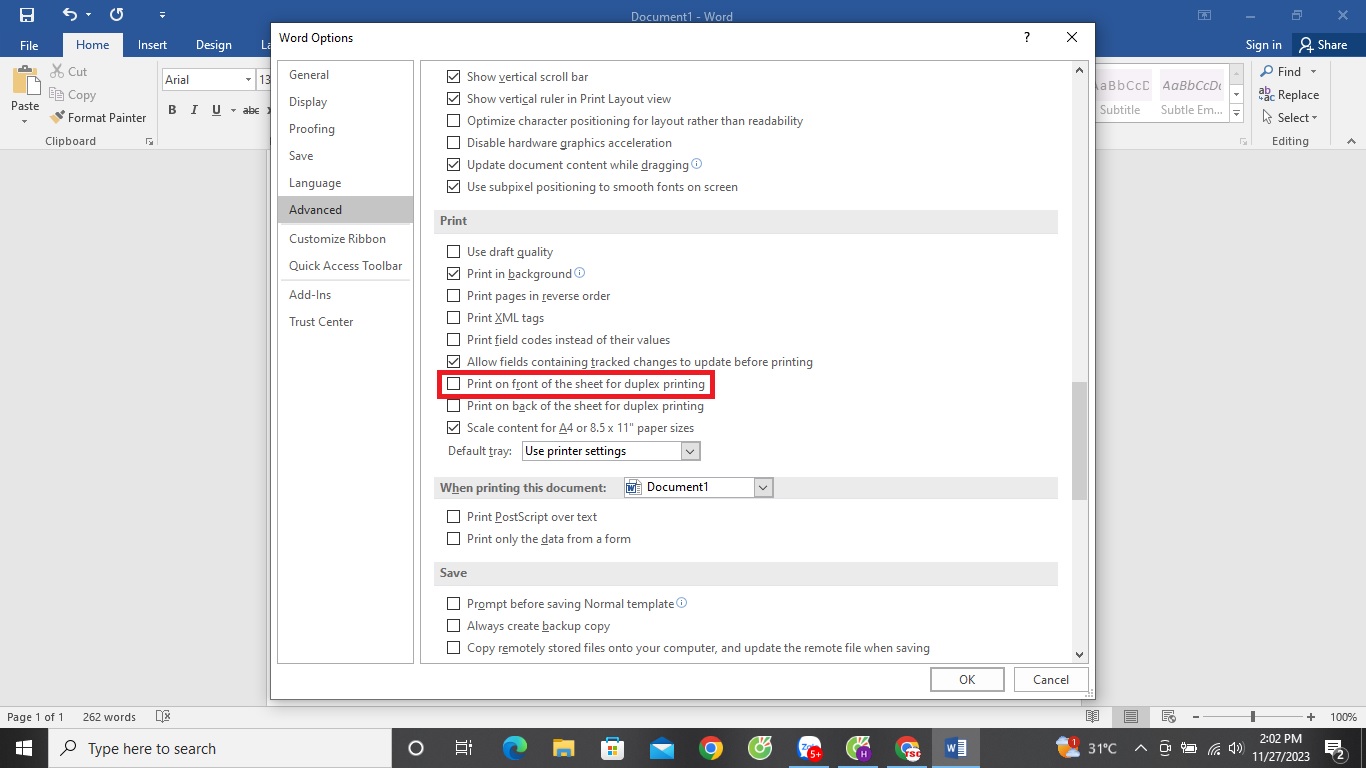
Bạn chọn mục Option > Chọn Font of the sheet > Chọn Ok
B3: Bạn đổi đầu giấy hướng vào trong máy in > Chọn Print Even Pages > Chọn Ok.
Gmail cũng cung cấp tính nhắn xem trước bản in nên chúng ta có thể thông qua Gmail để tiến hành thực hiện in.
B1: Bạn chọn vô Xem trước tài liệu > Nhấn Ctrl + P để hiện hộp thoại in và bắt đầu thực hiện các bước sau.
B2: Ở mục Tùy chọn, bạn chọn in 2 mặt > Đặt lệnh in để hoàn thiện các tiến trình liên quan.
B3: Sau khi in 1 mặt, hệ thống sẽ hiển thị thông báo liên quan, bạn có thể xoay ngược tờ giấy sang trang trống và in mặt sau của trang.
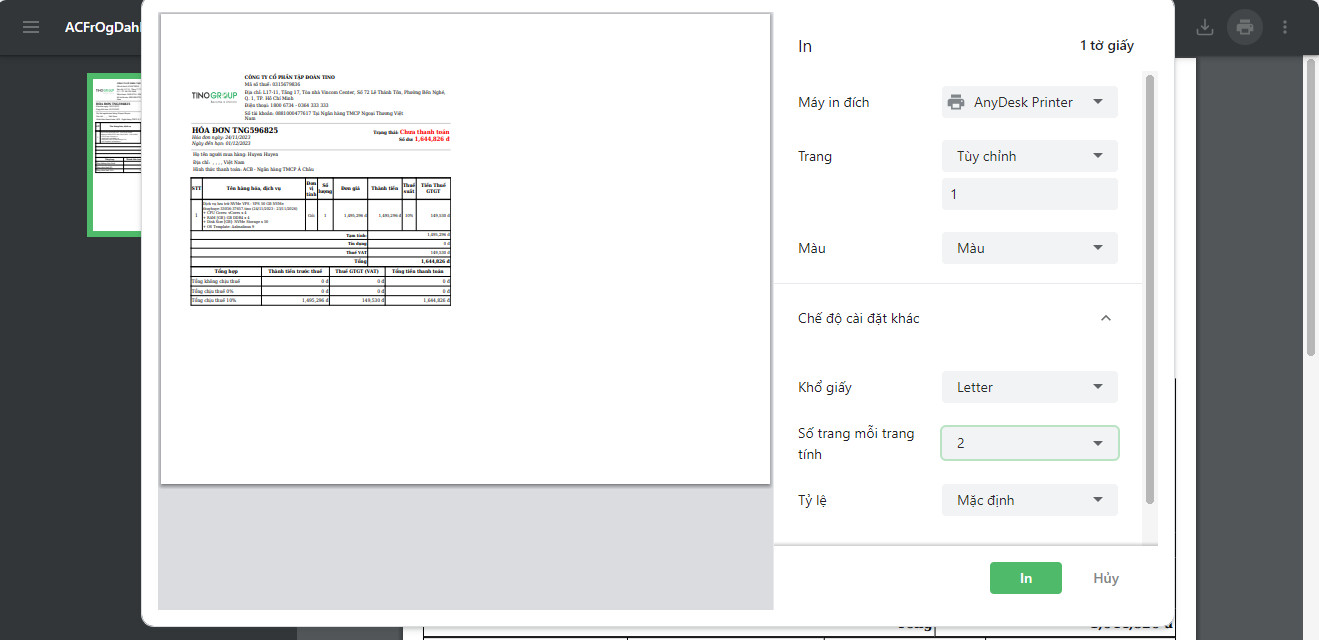
Bạn có thể xoay ngược tờ giấy sang trang trống và in mặt sau của trang.
Như vậy qua các bước đơn giản, bạn có thể tự thao tác để in 2 mặt trên máy in 1 mặt dễ dàng.