 Thiên Sơn
Thiên SơnThỏa sức livestream cùng Streamlabs
Livestream là một khái niệm không còn xa lạ với người sử dụng công nghệ. Trong khoảng thời gian gần đây, livestream đã trở thành một trào lưu được thực hiện với nhiều mục đích sử dụng. Việc livestream được chuyên nghiệp hay livestream mang tính đa nền tảng thì không phải ai cũng biết. Bài viết này, THIÊN SƠN COMPUTER sẽ chia sẻ với bạn cách thỏa sức livestream cùng Streanlas chuyên nghiệp nhé!
Ứng dụng Streamlabs là một nền tảng giúp người sử dụng tạo và quản lý nguồn nội dung video trực tuyến có thể thu hút được rất nhiều người sử dụng. Đặc biệt là đối với trong lĩnh vực livestream. Cái nền tảng này cung cấp cho bạn nhiều công cụ. Và nhiều tính năng hỗ trợ người dùng. Có thể tạo ra những buổi phát sóng mang tính chuyên nghiệp trên những nền tảng. Như Twitch, YouTube hay Facebook và nhiều những nền tảng khác.
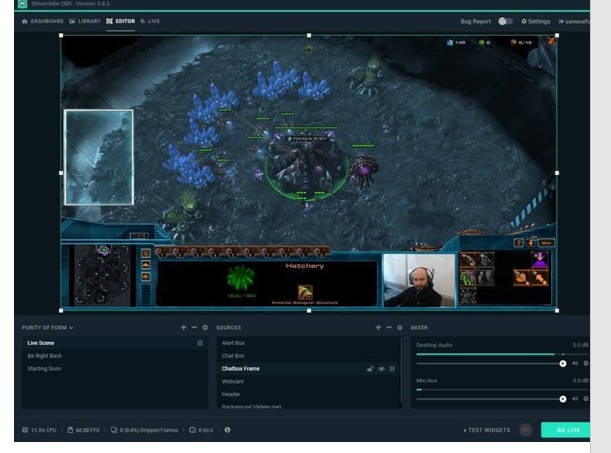
Để download phần mềm về máy tính, bạn làm theo những bước sau:
Bước 1: Bạn tìm kiếm Streamlabs trên Google và download ứng dụng này về máy tính.

Bước 2: Sẽ mất một ít thời gian để tải ứng dụng này. Sau khi hoàn tất việc tải ứng dụng. Bạn hãy cài đặt ứng dụng theo các bước hướng dẫn trên máy tính chỉ dẫn bạn nhé.
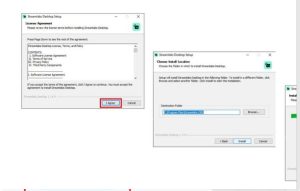
Bước 1: Khi bạn mở Streamlabs, sẽ thấy hiển thị hai tính năng “Livestream” và “Recording Only”.
Bạn chọn mục “Livestream” > rồi chọn “Continue” để tiếp tục.

Bước 2: Sau đó, bạn chọn tiếp nền tảng để livestream. Như là nhấp chọn biểu tượng Facebook dùng Streamlabs livestream trên ứng dụng Facebook.
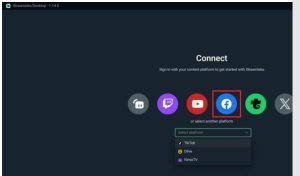
Bước 3: Tiếp đến bạn đăng nhập tài khoản Facebook mà bạn muốn livestream > bạn nhấp chọn “Tiếp tục dưới tên…” để có thể thực hiện livestream trên tài khoản Facebook của bạn.
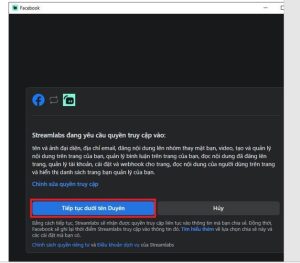
xem thêm: Ứng dụng Copilot AI và thao tác chỉnh sửa hình ảnh
Bước 4: Bạn điều chỉnh đối tượng người xem livestream trên ứng dụng Streamlabs > bạn cần nhấn chọn “Tiếp tục dưới tên…”
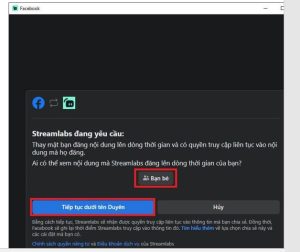
Rồi bạn được chuyển sang chế độ màn hình rồi. Cài đặt microphone và webcam khi thực hiện livestream trên ứng dụng Streamlabs > rồi bạn nhấn “Continue” để có thể tiếp tục.
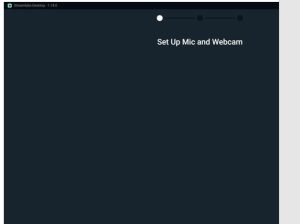
Bước 6: Tiếp đến nữa là thay đổi “Theme” cho giao diện livestream.
Nếu không được nâng cấp tài khoản Ultra thì hiển nhiên bạn chỉ được sử dụng các giao diện không tốn phí thôi nhé. Hãy lựa chọn theme thích hợp với bạn để có thể chuyển qua các bước cài đặt tiếp theo.
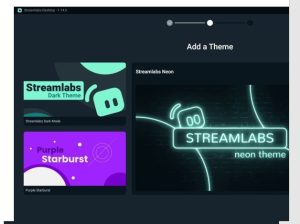
Ứng dụng Streamlabs cho bạn lựa chọn hai chức năng livestream. Là miễn phí và có phí. Bạn có thể chọn gói Ultra để có thể dùng nhiều chức năng nâng cao hơn. Như không giới hạn theme, livestream trên các nền tảng cùng một lúc,…giúp bạn phát trực tiếp trở nên dễ dàng và thuận tiện hơn rất nhiều.
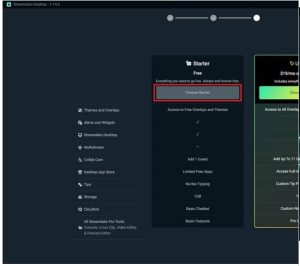
Bước 8: Bạn chọn chế độ livestream như hình phía bên dưới. Rồi nhấn chọn “Go Live” để có thể bắt đầu buổi livestream.

Qua đây, Bạn có thể Thỏa sức livestream cùng Streamlabs một cách đơn giản rồi. Chỉ với một vài thao tác dễ dàng, bạn đã có thể dùng Streamlabs để livestream đa nền tảng một cách nhanh nhạy rồi.