 Thiên Sơn
Thiên SơnLỗi máy in không nhận lệnh in – Nhanh chóng , hiệu quả
Máy in luôn là lựa chọn hoàn hảo cho công việc. Tuy vào đó sử dụng 1 thời gian cũng sẽ không tránh khỏi sự cố. Và 1 trong sự cố trong đó là máy in không nhận lệnh in. Bạn nào đang gặp lỗi này thì hãy làm theo hướng dẫn dưới đây nhé.
– Máy tính gặp lỗi hệ điều hành.
– Dây cáp kết nối máy in với máy tính có thể bị lỏng hoặc hỏng.
– Máy in chưa bật nguồn.
– Lỗi driver máy in cũng có thể gây ra lỗi máy in không in không nhận lệnh in
– Lỗi do IP trên máy in.
1, Kiểm tra dây kết nối
Nguyên nhân: Dây cáp kết nối của bạn sau một thời gian có thể bị hư hoặc bị đứt ngầm do có tác động vật lý,
Bạn nên kiểm tra đầu tiên là dây kết nối thường xuyên để tránh tình trạng máy in không nhận lệnh in.
Cách khắc phục: Để kiểm tra dây cáp kết nối, bạn hãy chuẩn bị thêm 1 sợi dây cáp tương tự, nếu dây cáp mới chạy tốt thì vấn đề không nằm ở máy in mà nguyên nhân của lỗi đến từ dây cáp cũ của bạn.

Dây cáp kết nối có thể là nguyên nhân
2, Khởi động lại máy tính
Nguyên nhân: Có thể xuất phát từ lỗi hệ điều hành mặc dù trường hợp này khá hiếm nhưng bạn không nên chủ quan trường hợp này.
Cách khắc phục: Khi găp trường hợp này bạn hãy khởi động lại máy
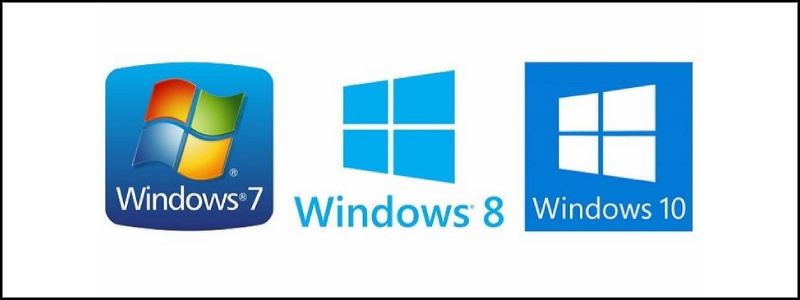
Lỗi hệ điều hành cũng là nguyên nhân này
3, Kiểm tra nguồn điện máy in
Nguyên nhân: Đôi khi chỉ phút bạn quên chưa cắm điện, chưa bật máy hoặc dây kết nối bị rời khỏi máy in
Cách khắc phục: Bạn hãy kiểm tra ổ cắm và dây kết nối trước khi tìm cách khắc phục lỗi khác.

Hãy kiểm tra nguồn điện có thể là nguyên nhân
Nguyên nhân: Lỗi máy in không nhận lệnh in cũng có thể bắt nguồn từ việc máy in của bạn bị kẹt giấy.
Cách khắc phục: Bạn có thể lấy giấy kẹt ra, bạn phải lấy sạch sẽ hết giấy bị kẹt ở trong để đảm bảo máy có thể hoạt động lại.

Giấy bị kẹt cũng có thể bị lỗi
5, Windows tự sửa bằng Troubleshoot
B1: Mở Start Menu trên máy tính,laptop > Tìm kiếm và mở Control Panel.
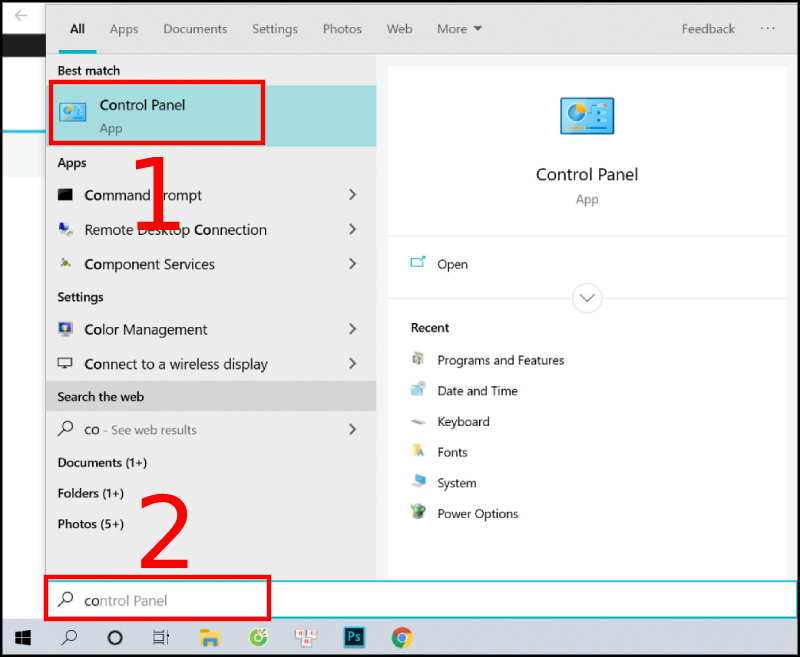
Truy cập vào Control Panel
B2: Mục Hardware and Sound, chọn View devices and printers.
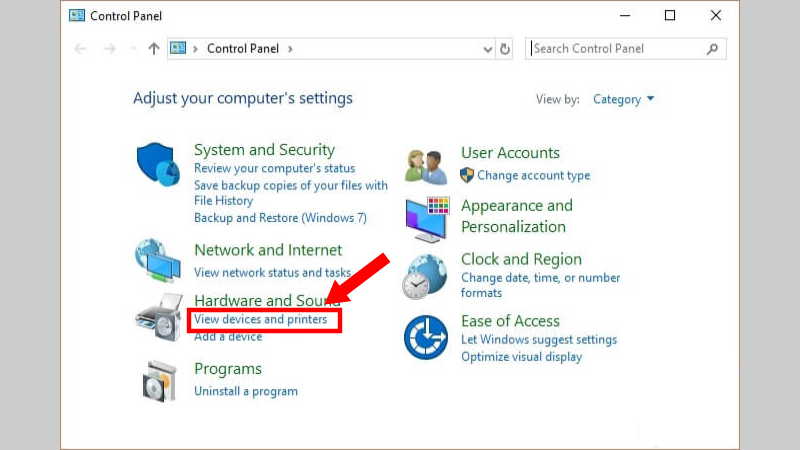
Chọn View devices and printers
B3: Click chuột phải vào thiết bị máy in cần khắc phục lỗi > Chọn Trouble shoot
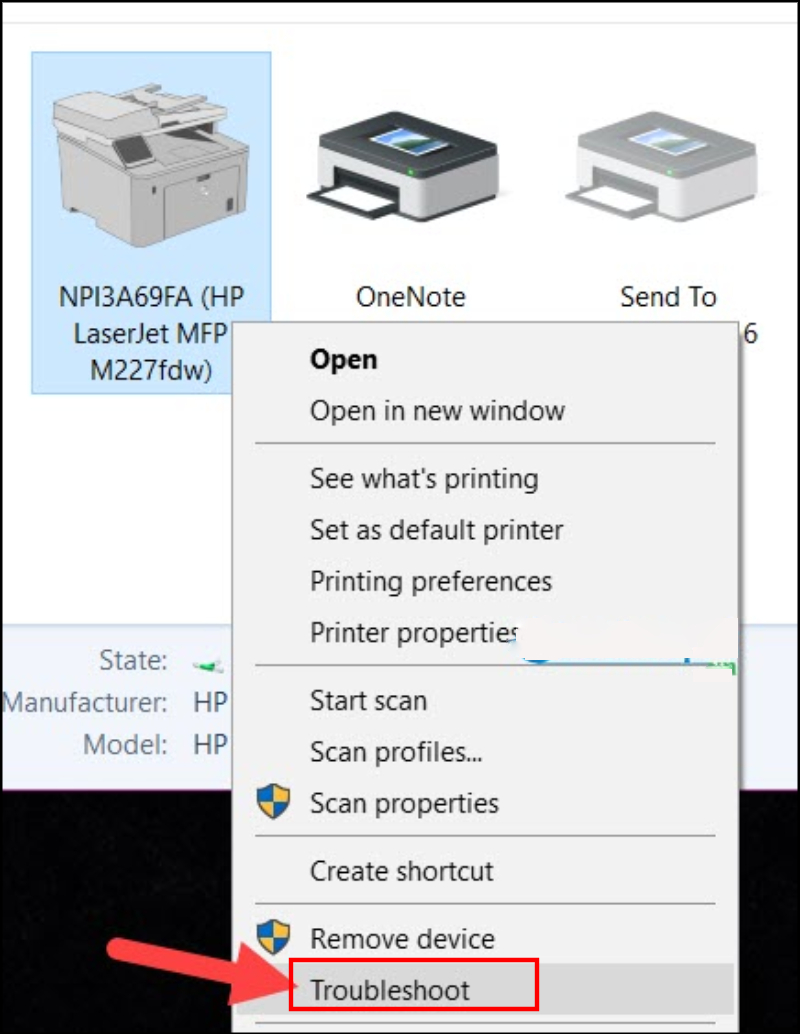
Chọn Troubleshoot
B4: Hệ thống Windows tự động kiểm tra lại toàn bộ quy trình và tự khắc phục lỗi.
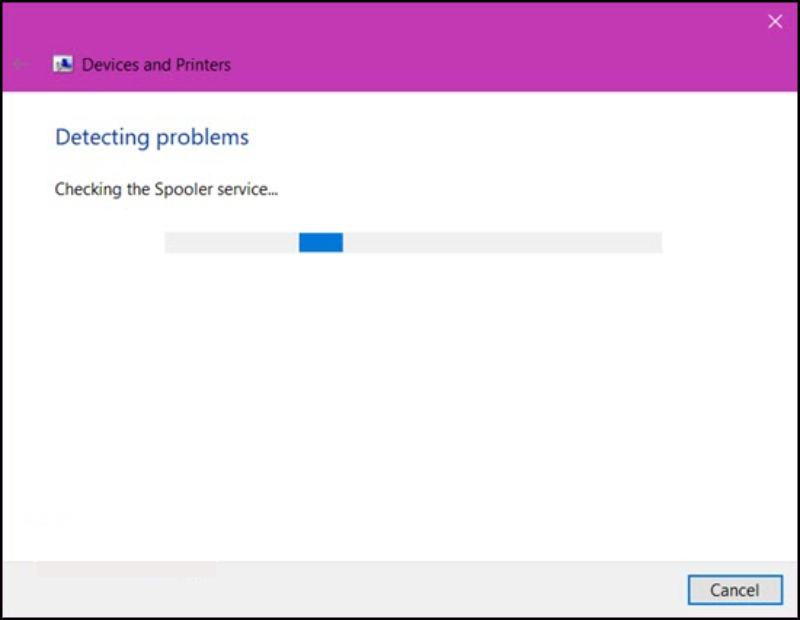
Windows sẽ kiểm tra và tự động khắc phục lỗi
B5: Ấn Apply this fix khi thông báo hiện ra.
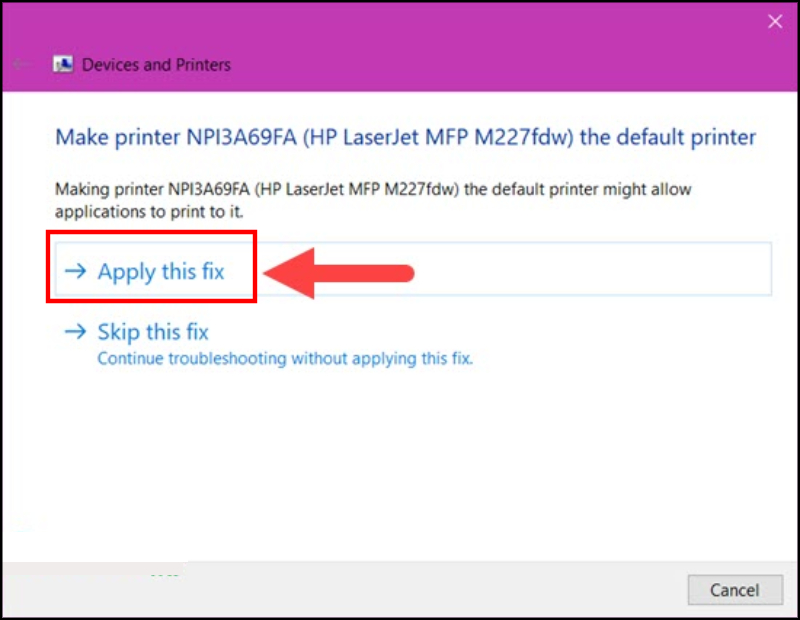
Click chọn Apply this fix
B6: Khi có dấu tick màu xanh hiện ra thì việc sửa lỗi máy in không nhận lệnh in đã hoàn tất.
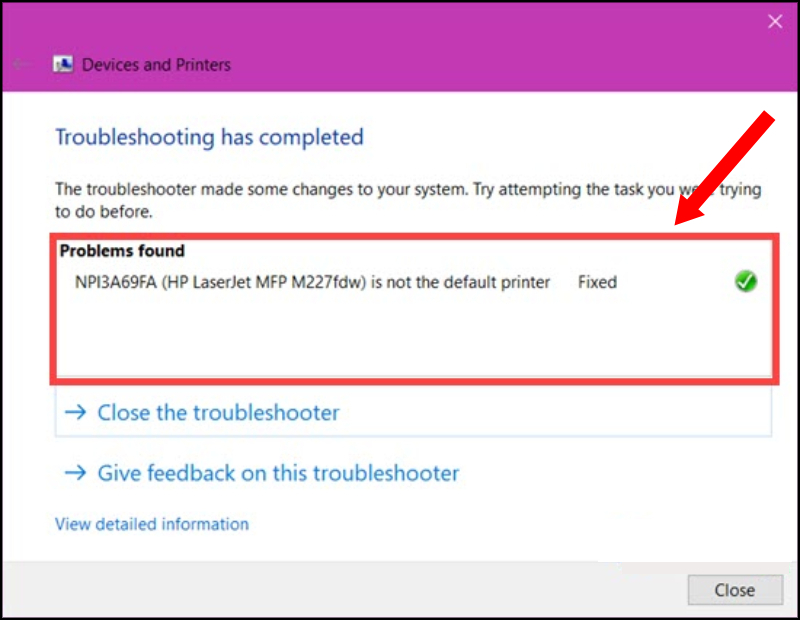
Hoàn thành quá trình khắc phục lỗi
B1: Nhấn tổ hợp phím Windows + R => Nhập services.msc vào Open => Enter
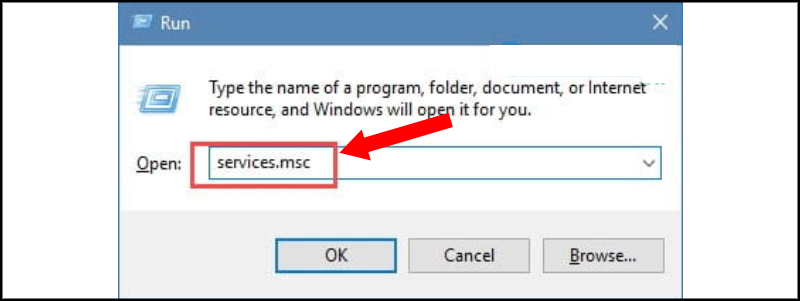
Truy cập hộp thoại Run và nhập lệnh
B2: Chỉ chuột vào Print Spooler > Chọn Restart.
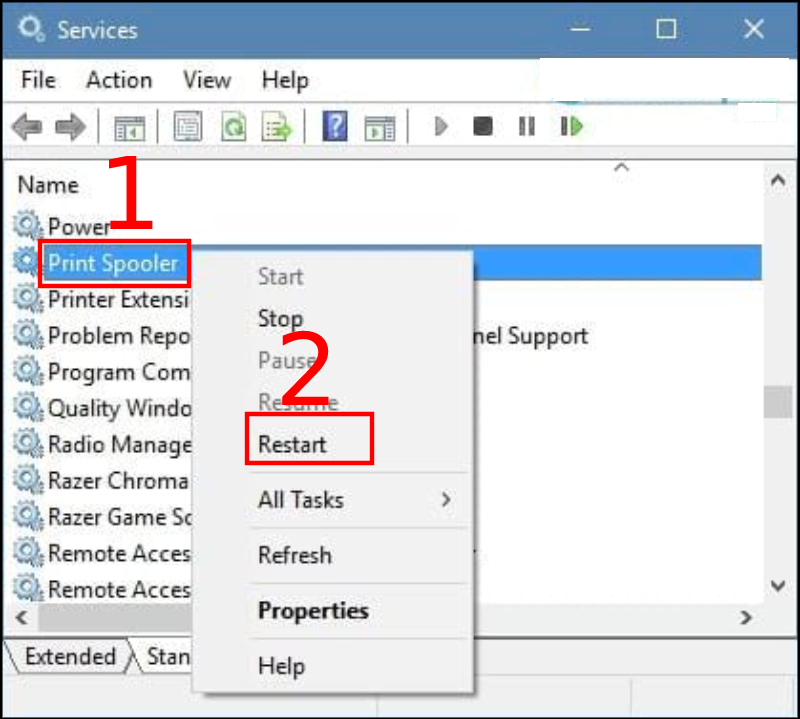
Chọn restart để khởi động lại tiến trình Print Spooler
7, Lỗi IP trên máy in
B1: Click chuột phải vào biểu tượng mạng > Chọn Open Network and Sharing Center.
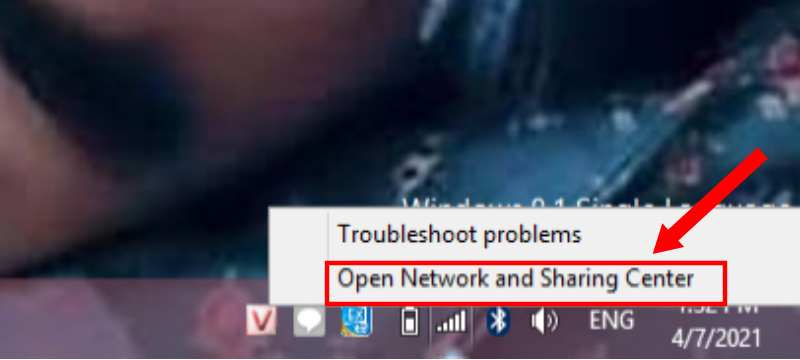
Chọn Open Network and Sharing Center
B2: Chọn Change Adapter Settings để truy cập vào Local Area Connection.
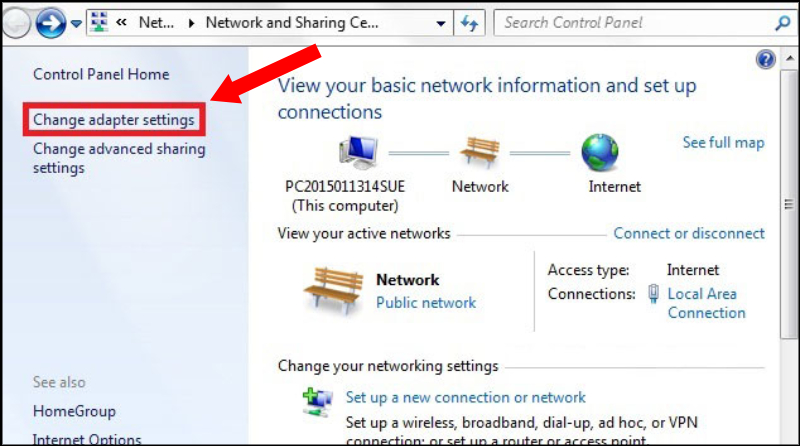
Truy cập vào Local Area Connection
B3: Click chuột phải vào Local Area Connection > Chọn Properties.

Nhấn chọn Properties
B4: Ấn chuột tại Internet Protocol Version 4 (TCP/IPv4) để chỉnh sửa địa chỉ IP
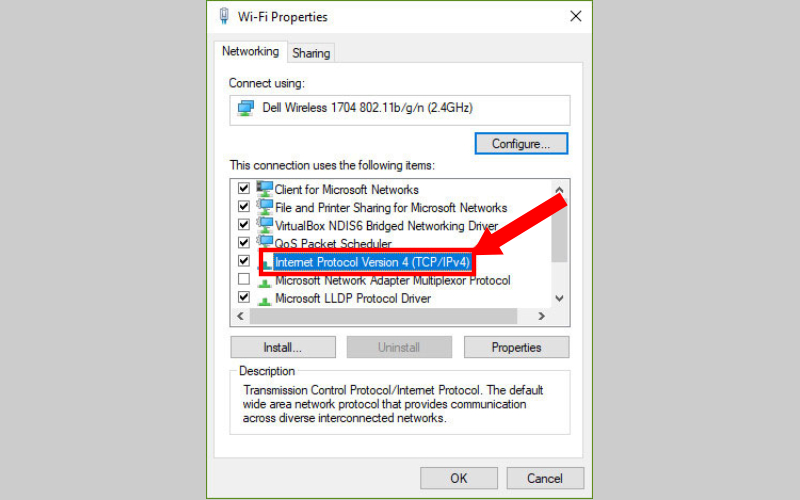
Thao tác chỉnh sửa IP
B5: Chọn Obtain an IP address automatically để đặt IP tự động.
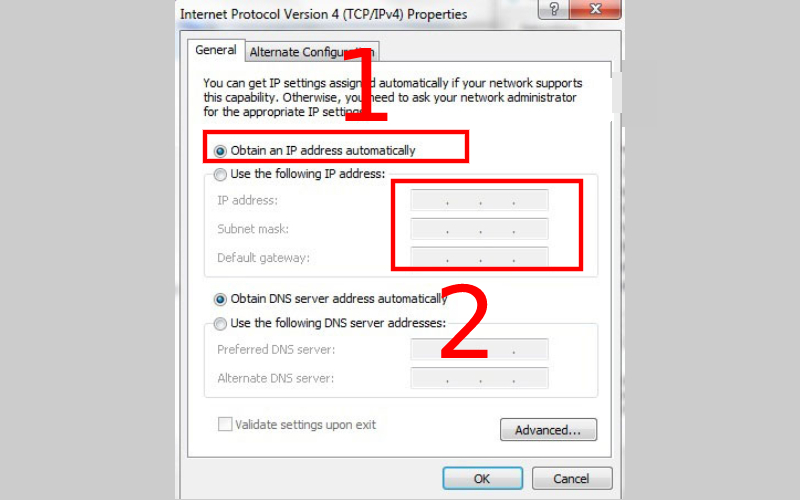
Chọn Obtain an IP address automatically để đặt IP tự động
8, Cập nhật Driver cho máy in
Driver máy in cũ cũng là nguyên nhân xảy ra lỗi máy in không in không nhận lệnh in vì vậy bạn nên cập nhật Driver thường xuyên
Phần mềm phổ biến hay dùng là Driver Easy
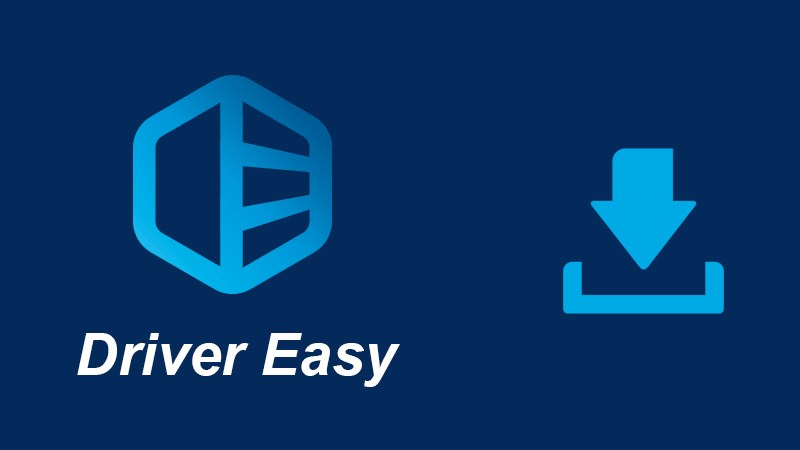
Driver Easy