 Thiên Sơn
Thiên SơnĐể kiểm tra Pin của laptop đang ở tình trạng nào có nhiều phương pháp. Trong những cách phổ biến đó là dùng phần mềm của hãng thứ 3: một trong số những ứng dụng liên tiếp được sử dụng như BatteryCare, HWMonitor….
BatteryCare là một phần mềm được đánh giá cao trong việc kiểm tra pin. Ứng dụng này cung ứng tương đối đầy đủ những thông báo chi tiết về tình trạng hiện thời của Pin máy vi tính. Ví dụ như lượng điện còn sót lại trong pin, số lần pin sạc, mức độ chai của pin…Bên cạnh đó BatteryCare còn hỗ trợ kiểm soát và điều hành các Thương Mại & Dịch Vụ trên windows. Chuyển đổi kế hoạch điện năng tự động để đóng góp thêm phần tối ưu pin, tiết kiệm ngân sách. Và tăng tuổi thọ cho pin chạy được toàn bộ những hệ quản lý điều hành như Windows XP, Windows 7, Windows 8.1, Windows 10.
Bạn cũng có thể tải phần mềm BatteryCare theo links phía bên dưới
https://batterycare.net/files/BatteryCarePortable.zip
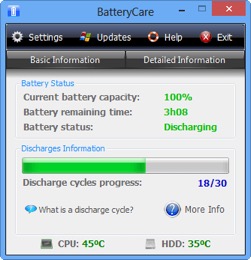
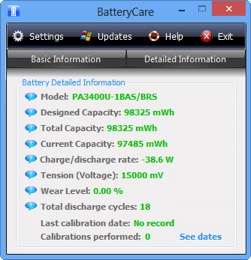
HWMonitor cũng chính là phần mềm hiển thị khá đầy đủ những thông báo của máy tính gồm có như Mainboard, CPU, Card đồ hoạ,… Giúp đỡ bạn có cái nhìn tổng quan hơn về cấu hình máy vi tính của bạn. Ngoài ra, HWMonitor còn cho phép hiển thị tình hình Pin laptop. Tải ứng dụng theo link phía bên dưới
http://www.cpuid.com/downloads/hwmonitor/hwmonitor_1.31.exe
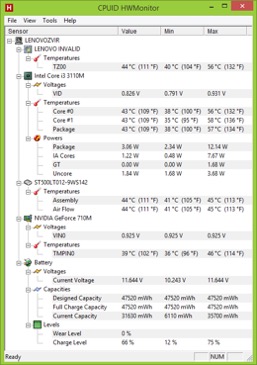
• Designed Capacity: dung lượng tích trữ điện tối đa từ đơn vị sản xuất
• Full Charge Capacity: năng lực tích trữ điện tối đa thực tế.
• Current Capacity: Mức độ trữ điện Bây Giờ
Không chỉ có thế, bạn cũng biết được Pin của máy tính xách tay có bị chai hay là không trải qua Wear Level. Nếu thông số này bằng 0% thì Pin của bạn vẫn còn đó rất tốt. Ngược lại, nếu thống số này càng cao thì tình trạng Pin của laptop đã biết thành chai nhiều. Hoặc đã và đang trong thực trạng rất xấu cần phải thay Pin

Không dừng lại ở đó còn một cách khác giúp bạn kiểm tra thực trạng chai của pin mà dường như không cần dùng đến ứng dụng. Nhưng độ đúng chuẩn mực cao, những bạn làm theo phía dẫn phía dưới
Thứ nhất, từ màn hình chính, các bạn hãy bấm tổ họp phím “Windows + R” để Open sổ Run như trong hình. Tiếp đến ta đánh vào đó dòng chữ “cmd” để mở ô cửa sổ Command Prompt.
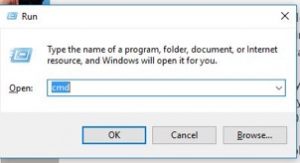
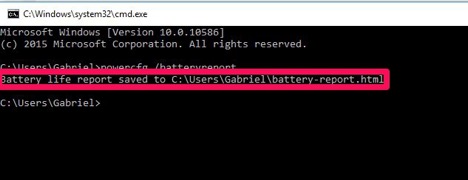
Trong bước này, những bạn hãy truy vấn vào thư mục User của chính bản thân mình. Để đọc file văn bản báo cáo về tình trạng pin bằng phương pháp sau: Mở My Computer hoặc This PC -≫ Ổ đĩa C -> Users -> số TK Ngân hàng của bạn. Của chính bản thân mình như trong hình bên dưới có số TK Ngân hàng là Gabriel chẳng hạn. Đến đây, những bạn nhìn xuống hàng dưới cùng, sẽ sở hữu 1 file có dạng battery-report.html. Đó là file báo cáo về sức đề kháng của viên pin máy vi tính. Nếu thấy File này thì các bạn đã thực hiện gần xong rồi đầy.
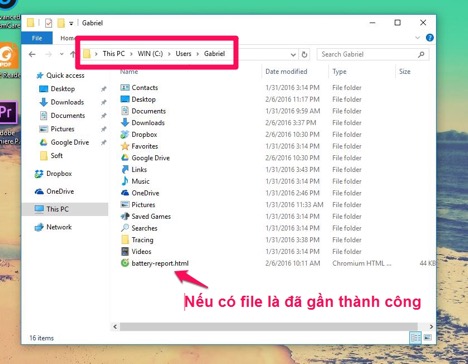
& lúc bấy giờ những bạn hãy mở trình duyệt web của chính mình lên. Sau đó kéo file battery-report.html vào trình duyệt của bản thân rồi thả nó vào đó như hình này.
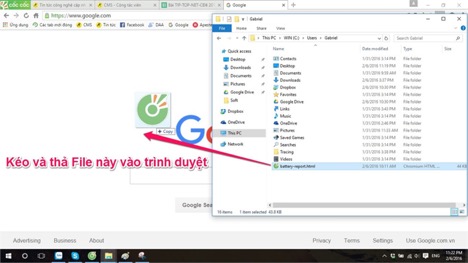
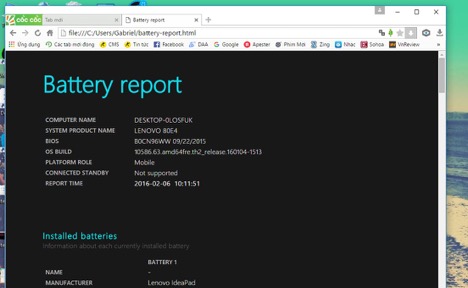
Trong file này, những bạn kéo xuống một tí, đến mục Installed Batteries. Nhìn vào hai dòng Design Capacity và Full Charge Capacity, dòng Design Capacity (công suất thiết kế) chính là dung lượng ban đầu của cục pin lúc mới được xuất xưởng. Và Full Charge Capacity là năng lực tích “năng lượng” thực tế của chính nó. Dựa vào hiệu số giữa hai con số này mà chúng ta sẽ biết được liệu pin máy tính đã trở nên chai bao nhiêu Phần Trăm.
Nếu khoảng cách về dung tích pin giữa hai dòng này không hề thấp. Trên 10.000 mAh thì chắc rằng bạn nên đi thay pin để đảm bảo hiệu suất việc làm. Còn không thì chúng ta vẫn có thể liên tục sử dụng nhé.
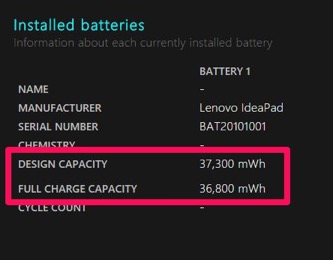
Qua bài viết này mình cũng muốn chú ý những bạn một số vấn đề trong tiến trình sử dụng pin máy tính Từ đó sẽ hỗ trợ tăng tuổi thọ của pin
Bình thường với người dùng mới mua hay mới sử dụng máy vi tính lần đầu. Các bạn sẽ nhận được tư vấn của người bán đi với cách sạc tương tự như xả pin dể giữ pin máy tính được lâu dài hơn. Thời hạn triển khai xả pin vào khoản 1,5 – 3 tháng một lần. Những lần lại cần khoảng chừng 4 giờ sạc đầy, trong thời gian sạc bạn không nên sử dụng để hạn chế chai pin
Bạn nên sử dụng sạc chính hãng cho laptop, không nên sử dụng hàng nhái kém chất lượng. Nếu sạc bạn mất có thể tìm các trung tâm, đơn vị đáng tin cậy cung cấp hàng thật để sở hữ
Sử dụng sạc đúng vôn-amp, không nên sạc nào cắm vô vừa đều sử dụng như thế sẽ khiến pin máy tính xách tay nhanh chai hơn.
người tiêu dùng rất có thể điều chỉnh pin khoảng chừng hai tháng 1 lần bằng phương pháp dùng cho tới khi máy còn 5-7%. Sau đó khởi động lại máy, vào cơ chế Bios & để pin cạn cho đến lúc máy tắt hẳn và sạc đầy lại. Tùy vào từng dòng máy mà các bạn sẽ có cách vào Bios không giống nhau. Tìm hiểu thêm cách vào Bios máy tính xách tay, máy vi tính trước đây chúng tôi đã sẻ chia.
Giữa những nguyên nhân dẫn đến pin bị hư là vì hết sạch pin liên tục, khi máy tính báo pin còn khoảng 10-20% là bạn đã sở hữu thể sạc được rồi
Nhiều người có thói quen sử dụng máy vi tính trên giường, đệm… Những nơi khó tản nhiệt theo đó dẫn đến pin nóng hơn, nhanh hao pin hơn, mau chai hơn… Không những thế còn nhiều hiểm họa khác chính vì như thế chúng ta cần lưu ý.
Trên đây là 2 cách kiểm tra Pin của laptop và 5 chú ý bạn nên quan tâm khi sử dụng pin.