 Thiên Sơn
Thiên SơnHướng dẫn thoát chế độ toàn màn hình máy tính đơn giản
Khi phóng to toàn màn hình thì các thông tin trên màn hình hiện rõ, chế độ này hay được người dùng laptop và máy tính yêu thích. Nhưng có một số ít người vẫn không biết cách thoát khỏi chế độ này, cùng Thiên Sơn tìm hiểu Hướng dẫn thoát chế độ toàn màn hình máy tính đơn giản nhé.
Đầu tiên, bạn thoát màn hình bằng cách ấn F11. Một số có phím tắt thay thế là Fn + F11. Khi muốn quay lại chế độ toàn màn hình, bạn nhấn tổ hợp phím đó hoặc F11.
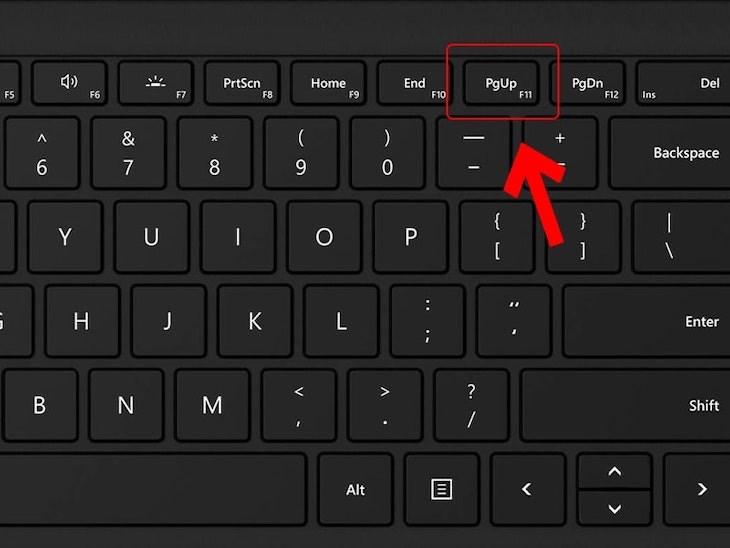
Hướng dẫn thoát chế độ toàn màn hình máy tính đơn giản
Một cách dễ dàng nữa là bạn di chuyển vào góc phải màn hình hoặc góc trái rồi bấm dấu X để tắt chế độ toàn màn hình.
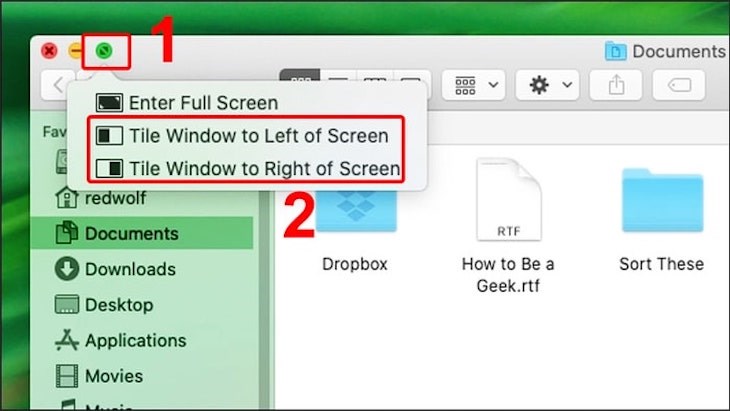
Bạn di chuyển vào góc phải màn hình hoặc góc trái rồi bấm dấu X
Bạn cũng có thể bấm phím Esc để tắt chế độ toàn màn hình, phím này hay nằm góc trên cùng tay trái của bàn phím.
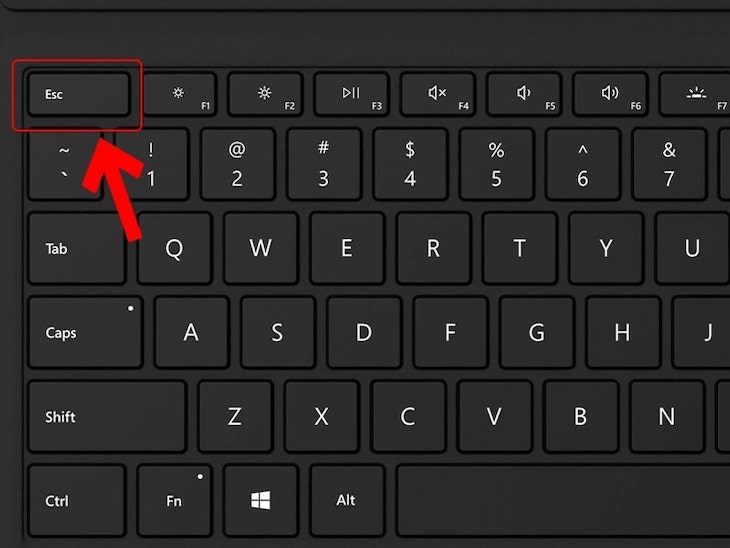
Bạn cũng có thể bấm phím Esc để tắt chế độ toàn màn hình
Bạn có thể nhấn phím windows( ⊞ ), thanh taskbar hiển thị bên dưới màn hình. Sau đó bạn nhấn vào biểu tượng ứng dụng đang ở chế độ toàn màn hình để thu nhỏ hoặc nhấn vào Show Desktop phía bên phải thanh Taskbar.
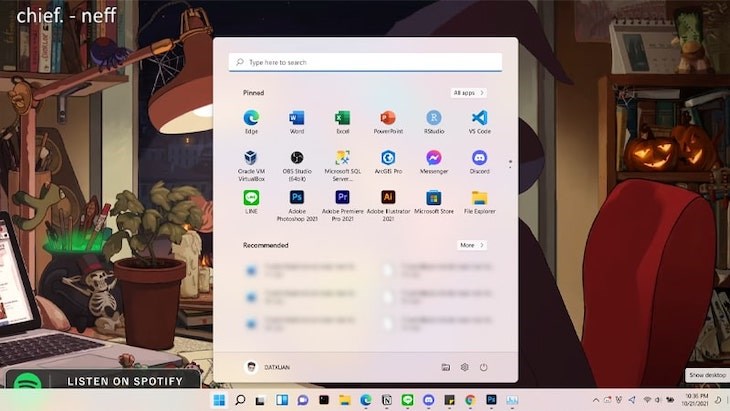
Bạn có thể nhấn phím windows( ⊞ ), thanh taskbar hiển thị bên dưới màn hình
Nếu bạn muốn tắt tất cả cửa sổ đang mở, bạn nhấn tổ hợp phím Windows + M. Nhưng nếu bạn mở lại bất kỳ ứng dụng nào thì chế độ toàn màn hình sẽ hiển thị lên.
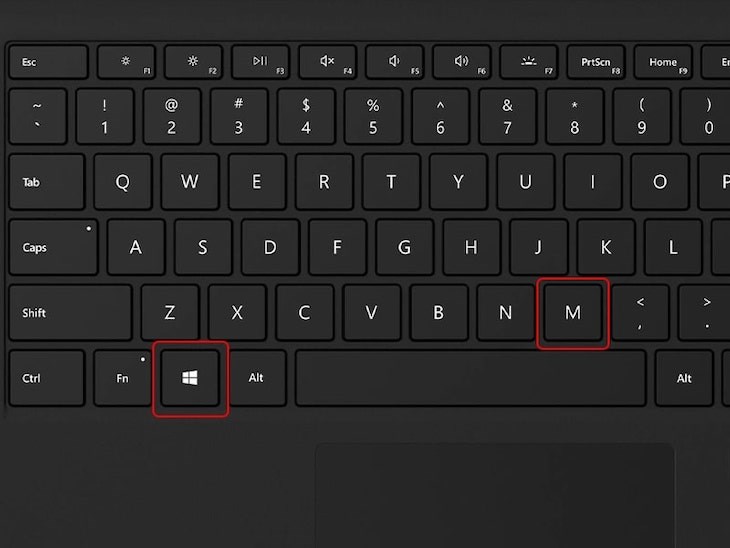
Bạn nhấn tổ hợp phím Windows + M.
Nếu bạn bị treo máy thì nhấn tổ hợp phím Ctrl+ Alt + Del, cửa sổ hiện tại sẽ được tắt, để trở về màn hình Desktop thì hãy làm như sau:
B1: Dùng tổ hợp phím Ctrl + Alt + Del > Chọn Task Manager.
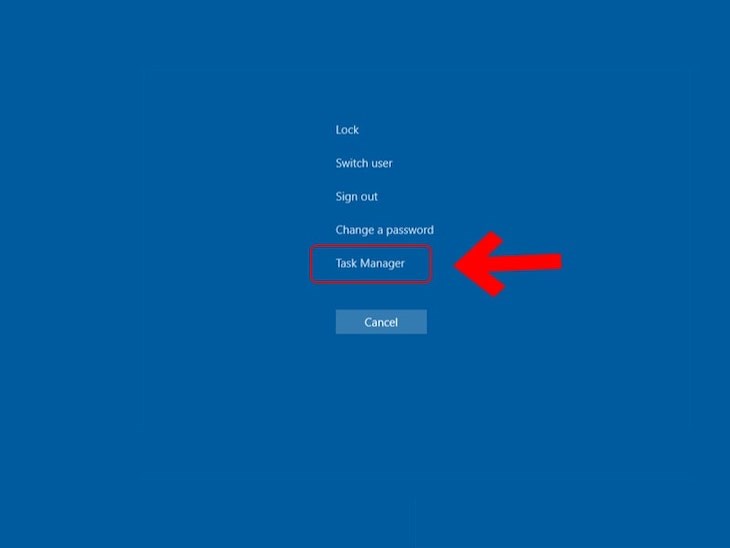
Dùng tổ hợp phím Ctrl + Alt + Del > Chọn Task Manager.
B2: Bạn nhấn vào thẻ Processes.
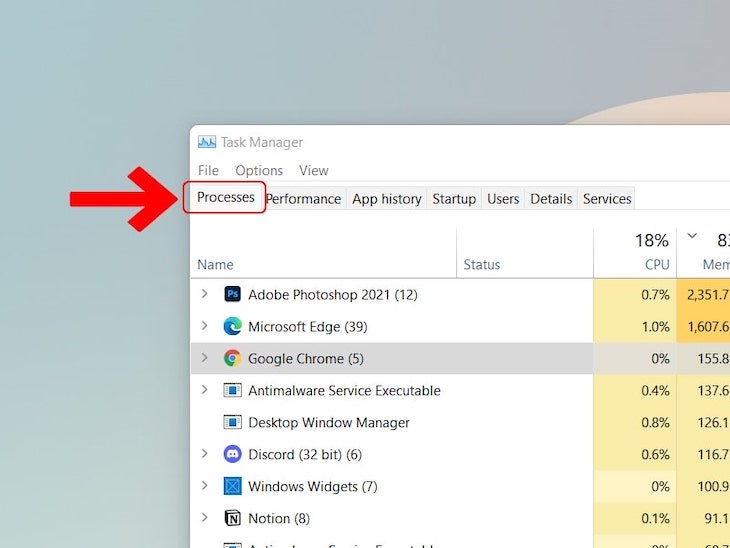
Bạn nhấn vào thẻ Processes.
B3: Bạn click chuột phải vào chương trình đang chạy > Chọn End task.
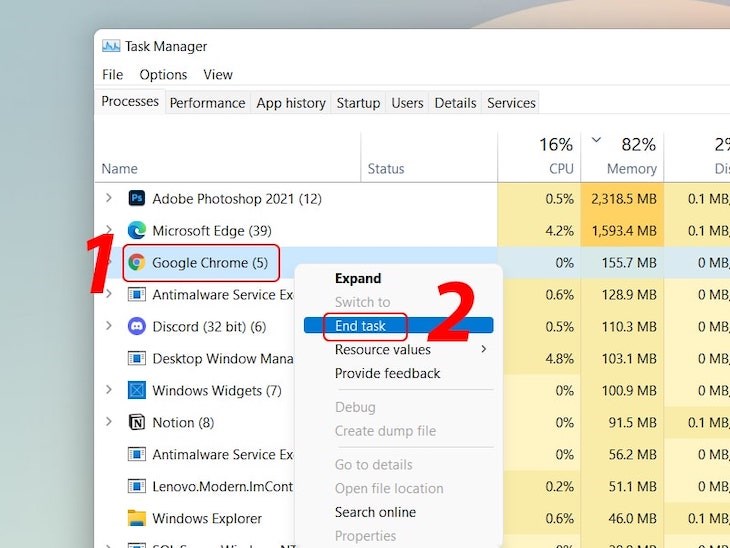
Bạn click chuột phải vào chương trình đang chạy > Chọn End task.
Nếu các cách trên vẫn chưa áp dụng được, bạn ấn giữ nút nguồn cho đến khi thiết bị tắt hoàn toàn, máy tính sẽ tự động tắt các cửa sổ hiện tại và khởi động lại máy.
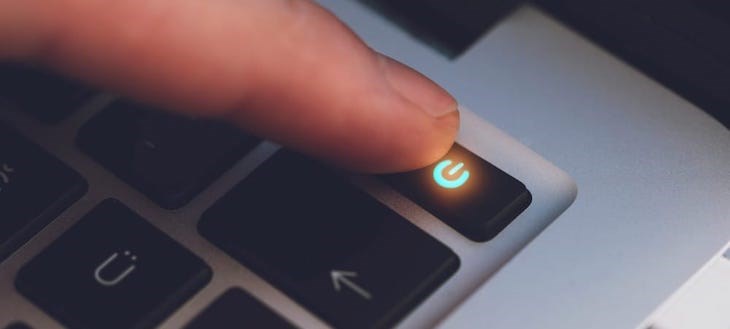
Bạn ấn giữ nút nguồn cho đến khi thiết bị tắt hoàn toàn,