 Thiên Sơn
Thiên SơnMicrosoft Outlook đã không còn quá lạ lẫm với người sử dụng máy tính hiện nay. Bởi vì những tính năng nổi trội mà phần mềm lưu trữ mail free này mang đến. Nội dung bài viết này Thiên Sơn Computer sẽ hướng dẫn cho bạn cách tạo tài khoản Microsoft và đăng nhập vào Outlook trên web dễ dàng nhất..
.jpg)
Tạo thông tin tài khoản Microsoft > Truy vấn vào trang đăng nhập Outlook > Nhập Địa Chỉ Email Microsoft > Nhập mật khẩu > Đăng nhập.
Bước 1: Đầu tiên để đăng nhập được vào mail Outlook, bạn cần phải có thông tin tài khoản Microsoft.

Bước 2: Tới account.microsoft.com hoặc Sign up, chọn Đăng nhập, & tiếp đến chọn Tạo một thông tin tài khoản.

Bước 3: Hãy chọn Nhận ADD Email mới hoặc dùng số điện thoại thông minh của bạn để có thể tạo được tài khoản.
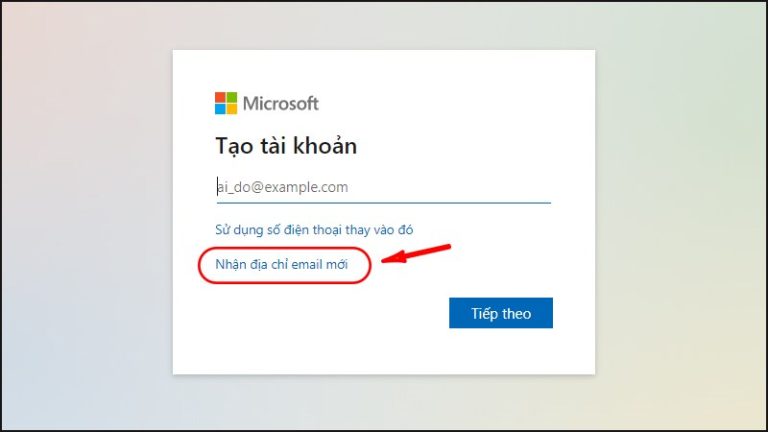
Bước 4: Tạo 1 thông tin tài khoản cho riêng bạn và chọn tiếp theo .

Bước 5: Tạo mật khẩu có độ mạnh bao gồm chữ số & ký tự đặc biệt để bảo mật thông tin tài khoản của bạn & chọn tiếp theo .

Bước 6: Thêm thông báo họ và tên của bạn, rồi tiếp sau.

Bước 7: Thêm ngày tháng năm sinh và chứng thực mã là bạn đã vừa tạo chính xác thông tin tài khoản Microsoft.
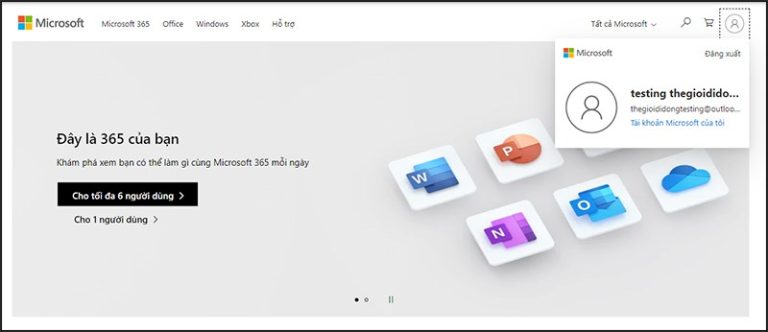
Bước 8: Sau khi khởi tạo tài khoản thành công, truy vấn vào trang đăng nhập Outlook.com, chọn Đăng nhập.

Bước 9: Nhập Địa chỉ tài khoản E-Mail của bạn đã ĐK ở Bước 7, chọn tiếp đến
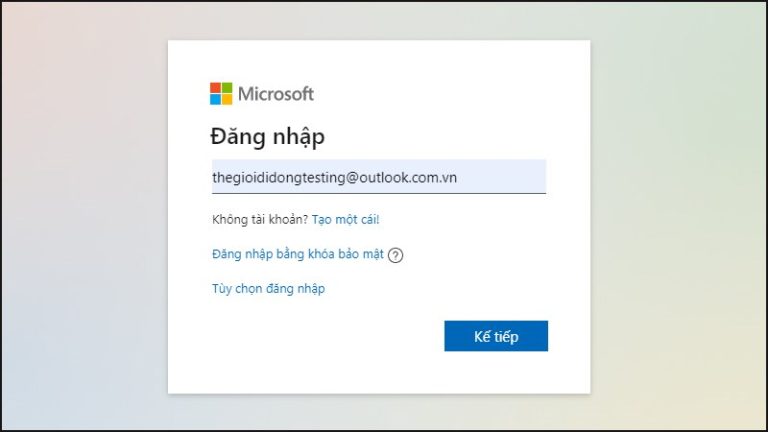
Như vậy là bạn đã đăng nhập vào Outlook thành công.

Trên đó là nội dung bài viết hướng dẫn cách tạo tài khoản Microsoft & đăng nhập Outlook trên web chỉ với 9 bước đơn giản dễ dàng. Hy vọng nội dung bài viết đó sẽ hữu dụng cho những bạn. Nếu có gì thắc mắc, hãy để lại phản hồi với Thiên Sơn Computer nhé. Chúc các bạn thành công!