 Thiên Sơn
Thiên SơnHướng dẫn sử dụng Microsoft Access dễ dàng
Sử dụng Microsoft Access dễ dàng
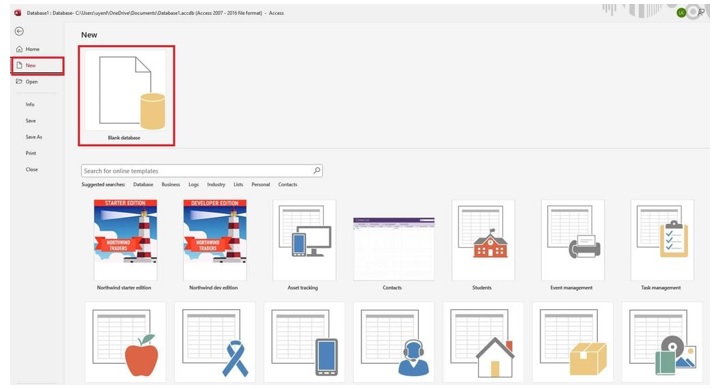
.jpg)
.jpg)
.jpg)
Bạn so sánh cách dùng giữa Microsoft Access và Microsoft Excel
Điểm giống nhau là gồm:
Excel và Access đều đã được xây dựng và phát triển bởi Microsoft với cùng một mục đích là lưu trữ dữ liệu cho người sử dụng.
.jpg)
Điểm khác biệt là gồm:
Tuy Excel và Access đều được dùng để lưu trữ dữ liệu nhưng giữa chúng vẫn có sự khác biệt. Nếu như Excel là công cụ bảng tính với những tác vụ cơ bản và ngắn hạn thì Access lại là có một cơ sở dữ liệu khá phức tạp hơn. Cụ thể như dưới đây:
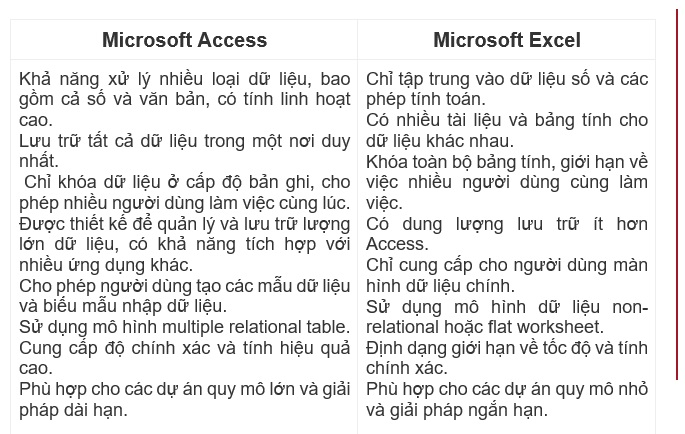
Bài viết ở trên đã chia sẻ cho các bạn các thông tin cũng như cách sử dụng Microsoft Access. Mong là với những chia sẻ ở trên đây, bạn có thể áp dụng để sử dụng được với ứng dụng tuyệt vời này nhé, hỗ trợ được tối đa cho công việc của bạn.