 Thiên Sơn
Thiên SơnHướng dẫn Cách thực hiện kiểm tra lỗi chính tả trong Word và Google Docs
Hướng dẫn Cách thực hiện kiểm tra lỗi chính tả trong Word và Google Docs –Bài viết được dùng trên laptop có hệ điều hành Windows với phiên bản Microsoft Word 2019 và phiên bản Google Tài liệu (Google Docs). Bạn cũng có thể dùng tương tự như trên các phiên bản Word khác như: 2007 và 2010 và 2013, 2016, 2017 và Microsoft Office 365.
Bước 1: Bạn click Mở ứng dụng Word trên máy tính của bạn. Rồi click Chọn File.
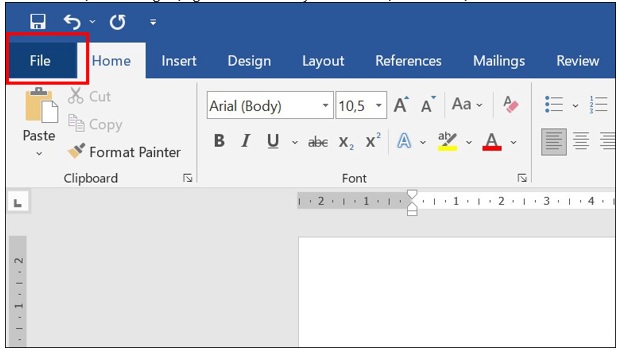
Bước 2: Sau đó là bạn click chọn More. Rồi bạn chọn Options.
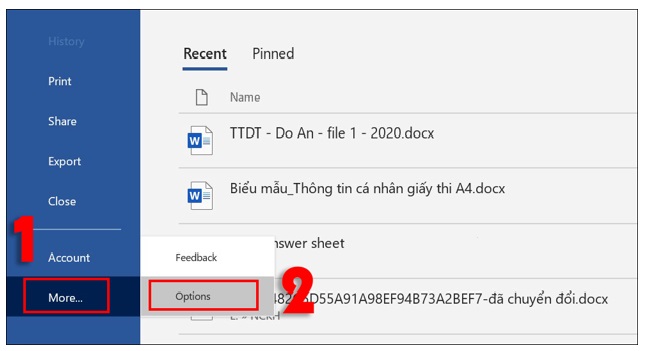
Bước 3: Bạn click Chọn Proofing. Rồi click Đánh dấu Check spelling as you type. Rồi click Chọn OK.
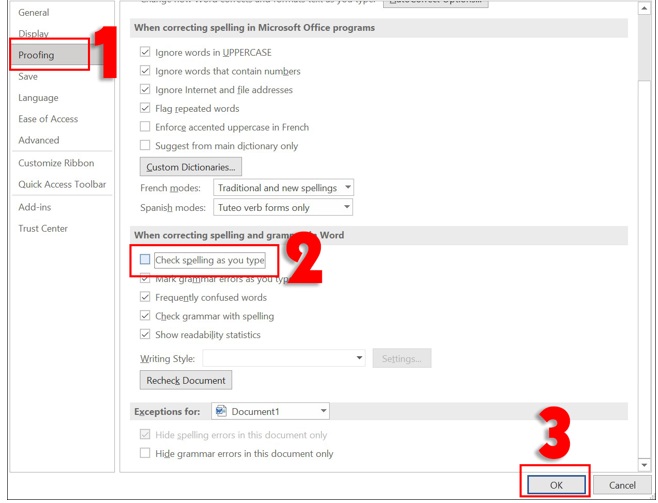
Bước 4: Bạn bấm Copy (Ctrl + C) đoạn văn bản cần kiểm tra chính tả, rồi bạn dán (Ctrl + V) vào trang Word.
Những từ bị không đúng chính tả sẽ được gạch dưới màu đỏ. Bạn có thể thực hiện dễ dàng việc kiểm tra và chỉnh sửa lại cho đúng.
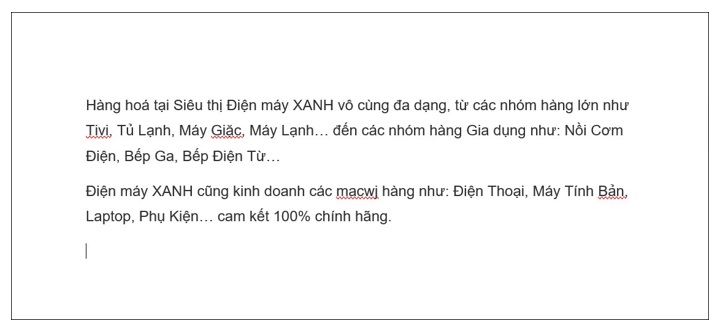
Mặc dù thế, cách mà kiểm tra lỗi chính tả tiếng Việt với công cụ mà đã sẵn có của Microsoft Word, cũng có nhiều hạn chế nhé vì nó có thể soát lỗi sai ở tại một vài từ tiếng Việt.
Với cách này thì bạn phải có kết nối Internet.
Bước 1: Bạn thực hiện Truy cập vào Google Tài liệu. Bạn có thể thực hiện việc truy cập nhanh tại đây > Rồi click Chọn Trống.
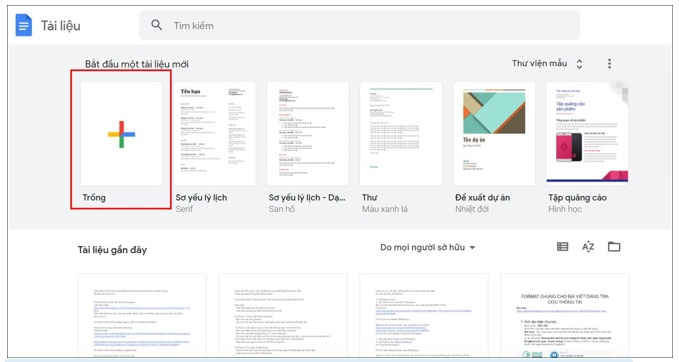
Lưu ý: Nếu chưa đăng nhập vào được Gmail, hệ thống sẽ yêu cầu bạn phải đăng nhập nó trước khi sử dụng.
Bước 2: Bạn thực hiện Copy (Ctrl + C) đoạn văn cần kiểm tra chính tả rồi bấm dán (Ctrl + V) vào trang Google Tài liệu.
Những từ bị sai chính tả sẽ được gạch dưới màu đỏ tương tự như trong Word.
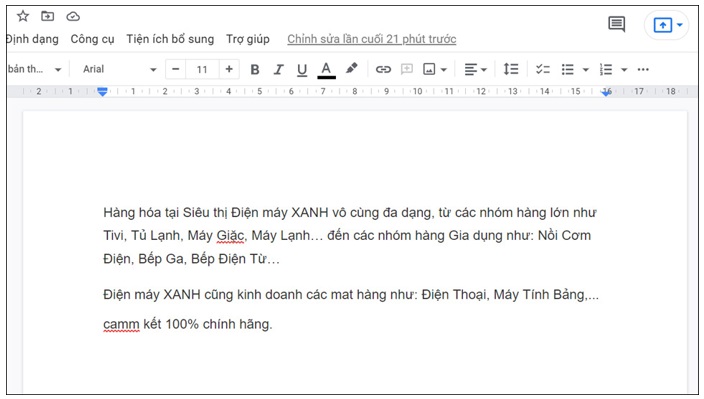
Bạn có thể thực hiện xem được gợi ý chỉnh lỗi chính tả trên Google Tài liệu thông qua cách bạn nhấn chọn từ bị gạch dưới.
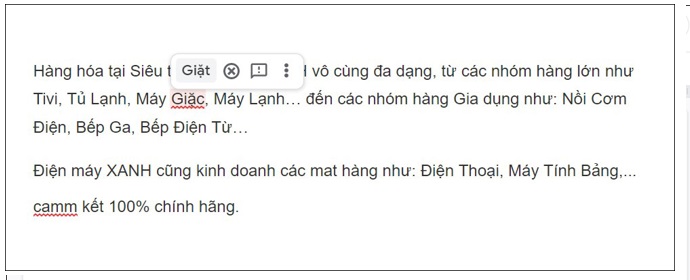
Bước 1: Bạn click Chọn File > rồi Click More > rồi Click Options.
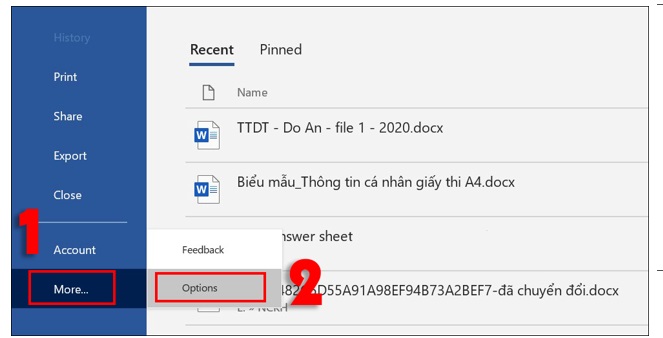
Bước 2: Bạn click Chọn Proofing > rồi bạn Bỏ đánh dấu một hoặc nhiều mục cần thiết.
Sau đó, bạn bấm chọn OK.
