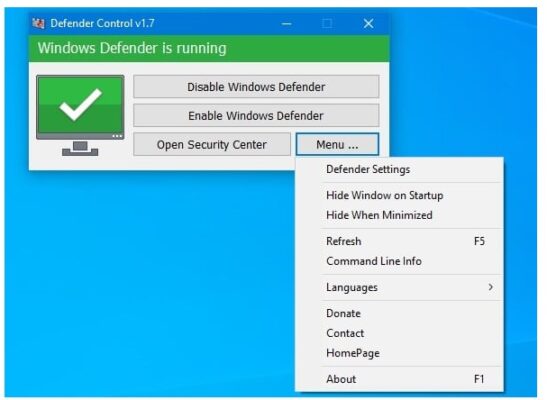Thiên Sơn
Thiên SơnHướng dẫn cách cho bạn tắt Windows Defender trên Windows 10, Windows 11
Cách cho bạn tắt Windows Defender – Windows Defender hoặc còn được gọi là Windows Security. Nó là một phần mềm để chống virus được cài đặt sẵn trên Windows. Phần mềm này có tính năng nhằm giúp bảo vệ máy tính của người dùng khỏi các nguy cơ tiềm ẩn. Ngay từ lần đầu được bạn kích hoạt Windows 10, phần mềm này sẽ được tự động khởi chạy và được tạo thành hàng rào bảo vệ cho thiết bị của bạn nhé.

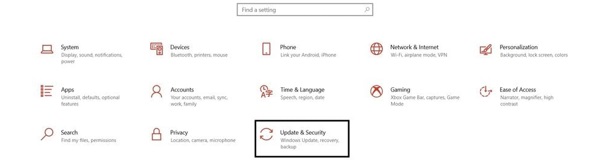
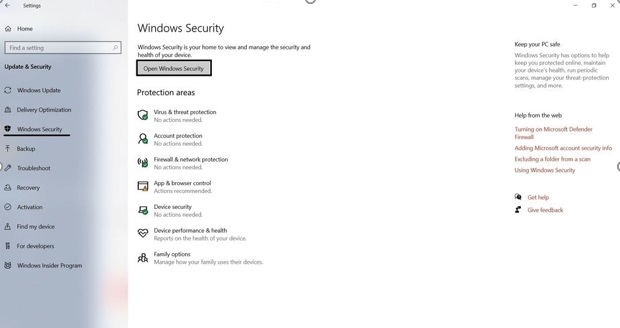
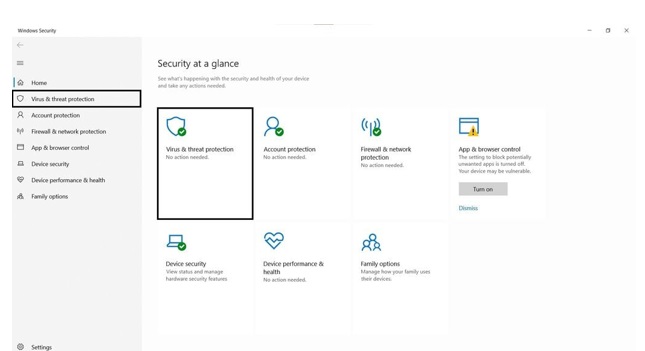
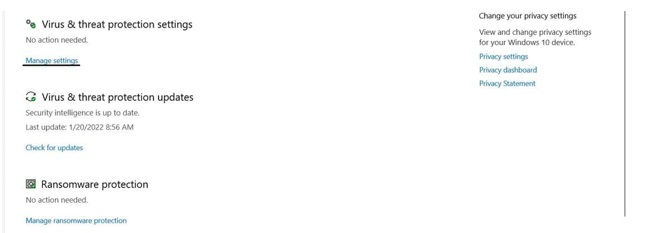
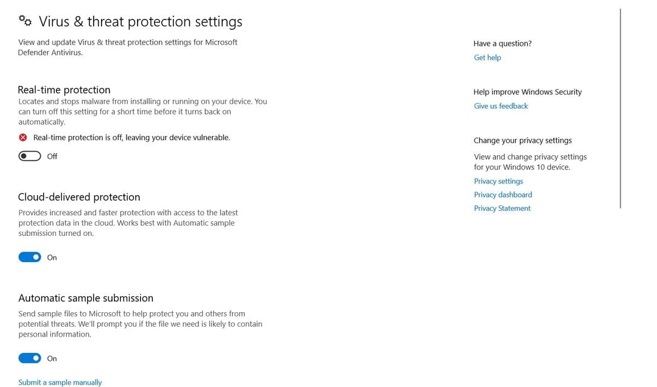
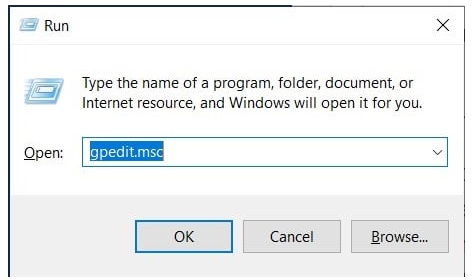

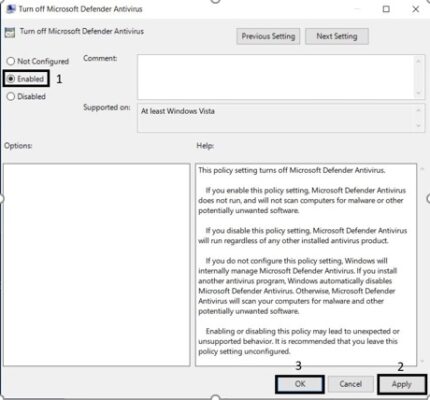
Lưu ý: Nếu như bạn muốn kích hoạt lại Windows Defender bằng Local Group Policy thì bạn thực hiện thao tác y hệt và đến bước 4. Rồi bạn chọn Not Configured > nhấp Apply > nhấp OK và restart máy.
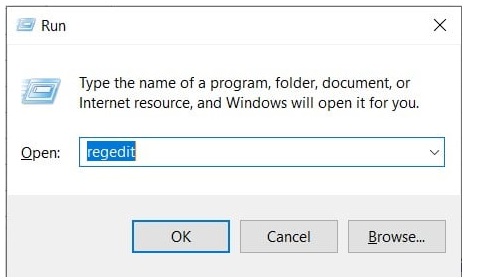
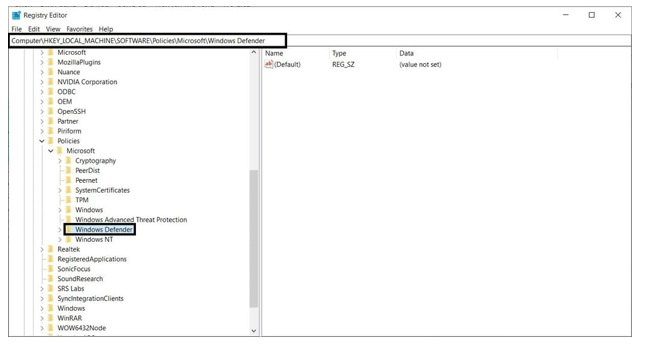
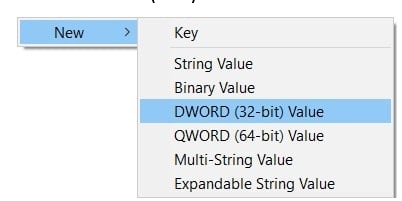

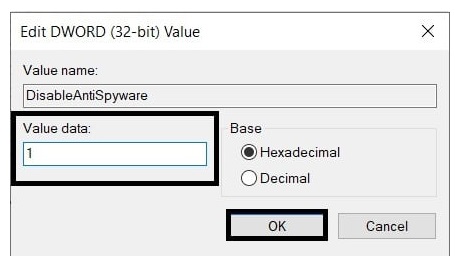
Nếu như bạn muốn kích hoạt lại Windows Defender thông qua Registry. Thì bạn thực hiện thao tác đến bước 5. Bạn bấm mở lại file DisableAntiSpyware và chuyển Value data thành 0. Bạn thực hiệnRestart máy
Bạn có thể thực hiện tìm một số phần mềm thứ 3 để hỗ trợ cho việc tắt Windows Defender như là Defender Control. Bạn chỉ cần bấm vào link download ở tại đây, thực hiện việc cài đặt và tắt Windows Defender đơn giản nhất bằng cách bạn thực hiện chọn Disable Windows Defender.