 Thiên Sơn
Thiên SơnỞ bài viết này, bạn cùng THIÊN SƠN COMPUTER tìm hiểu Cách tạo danh sách tùy chọn Drop List trên Google Sheets. Thêm nữa là từ danh sách tùy chọn đó có thể đổ ra những tùy chọn khác với các thao tác cơ bản hỗ trợ nâng cao tốc độ làm việc lên hơn gấp nhiều lần.
Cách tạo chọn lựa trong trang tính list danh sách phụ thuộc vào tùy chọn ở Google Sheets.
Bạn chọn ô có loại quả (A2:A5)
Rồi bạn chuyển tới Dữ liệu > Rồi đến Dải ô được đặt tên.

Bên trong bảng Dải ô được đặt tên > Bạn nhập tên Bảng của mình.
*** Tên phải giống như trong danh mục chính.
Bạn nhấn vô Đã xong. Vậy là bạn đã tạo được Bảng đầu tiên có tên Quả. Tức là các ô có tên Quả.
Giờ bạn cũng thực hiện như vậy với Cột Rau. Bạn có thể tạo nhiều dải ô đã được đặt tên theo nhiều lựa chọn mà bạn muốn hiển thị ra trong danh sách bạn thả xuống lần đầu tiên.

Bạn nhấn vô Đã xong. Vậy là bạn đã tạo ra được Bảng đầu tiên với tên Quả. Tức là các ô có tên Quả.
Bạn chọn ô, nơi mà bạn muốn tạo thì chọn Dữ liệu. Rồi nhấn chọn Xác thực dữ liệu
Ở trong hộp thoại Xác thực dữ liệu. Bạn chọn Tiêu chí là Danh sách từ 1 dải ô và có chỉ định các ô có chứa tên.
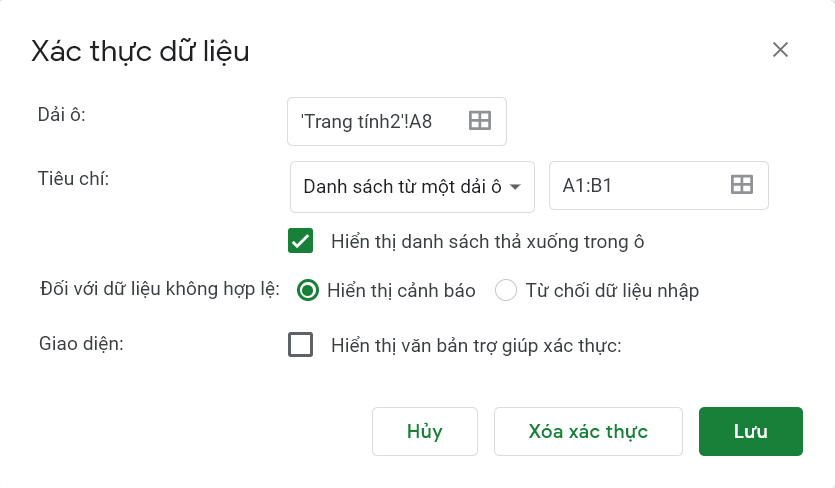
Để đảm bảo “Hiển thị danh sách thả xuống trong ô” . Bạn bấm Lưu, việc này nó sẽ tạo ra 1 danh sách thả xuống ở trong ô A8.


Sau cùng để tạo 1 danh sách tùy chọn ở trong B8 đó là danh sách tùy chọn 2. Để làm điều đó thì hãy:
Bạn chọn ô B8 > chọn tiếp DỮ LIỆU > chọn tiếp XÁC THỰC DỮ LIỆU.
Ở trong hộp thoại Xác thực dữ liệu > Bạn chọn Tiêu chí là Danh sách từ 1 dải ô và có chỉ định những ô có chứa hàm INDIRECT. Giờ có thể số lượng mặt hàng ở trong các danh sách khác nhau nên ta chỉ cần chọn phạm vi ô phù hợp đủ cho mọi loại nên ta phải chọn 10 ô. Rồi bạn nhấn Lưu.
Giờ thì khi bạn chọn ở trong Danh sách Tùy chọn 1 thì bạn sẽ nhìn thấy những mục trong Danh sách Tùy chọn 2 thay đổi tương ứng với nó.