 Thiên Sơn
Thiên SơnCách check thông tin bo mạch chủ trên windows 10
Khi nâng cấp RAM cũng giống như lắp CPU , thông tin bo mạch chủ rất quan trọng. Các thông tin này giúp bạn lựa chọn được RAM và CPU phù hợp. Thiên Sơn Computer sẽ hướng dẫn bạn Cách check thông tin bo mạch chủ trên windows 10 cực nhanh.
B1: Ấn phím Windows hoặc biểu tượng Windows ở góc trái màn hình > Gõ “cmd” > Enter hoặc nhấn chuột vào phần mềm Command Prompt.
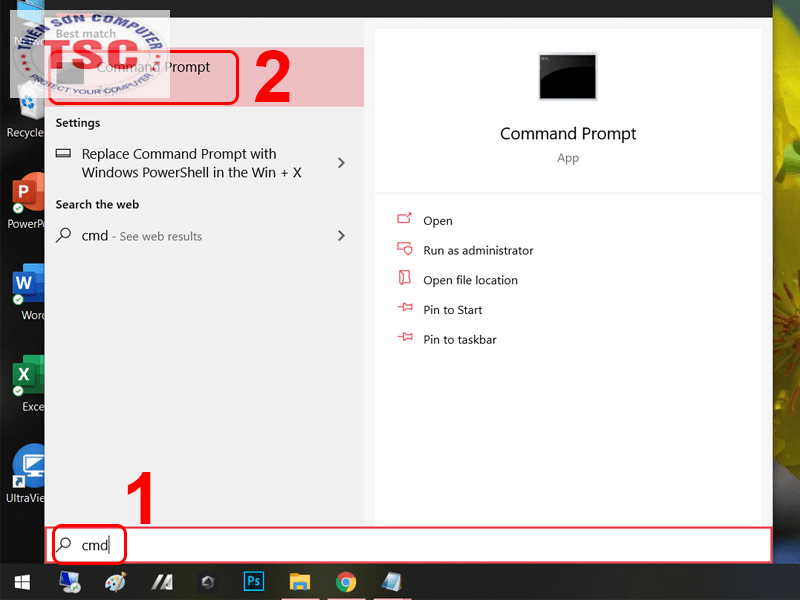
Cách check thông tin bo mạch chủ trên windows 10
B2: Sao chép dòng lệnh “wmic baseboard get product, manufacturer, version, serialnumber”> Dán vào cửa sổ Command Prompt > Enter.
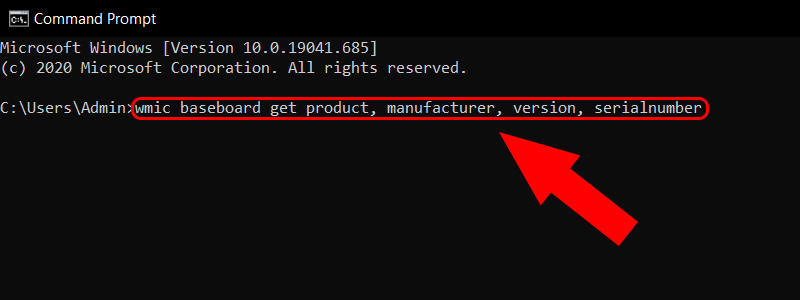
Sao chép dòng lệnh “wmic baseboard get product, manufacturer, version, serialnumber”
B3: Các thông tin về bo mạch chủ xuất hiện như: Tên hãng(Manufacturer), Số hiệu sản phẩm(Product), số sê-ri(SerialNumber), phiên bản (Version).
.png)
Các thông tin về bo mạch chủ xuất hiện như
B1: Bạn ấn phím Windows hoặc biểu tượng Windows ở góc trái màn hình> Gõ “system information” > Enter hoặc nhất chuột vô System Information.
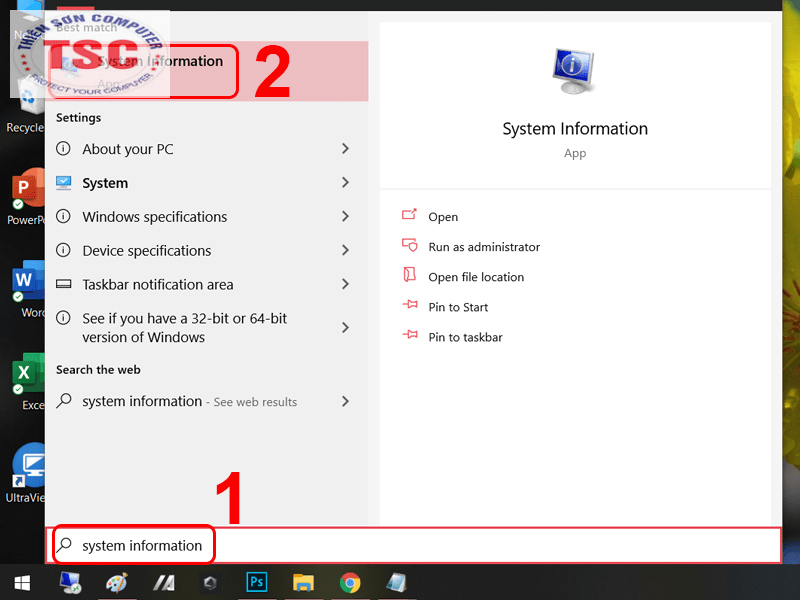
Bạn ấn phím Windows
B2: Quan sát thông tin về bo mạch chủ ở dòng: Baseboard Manufacturer, BaseBoard Product.
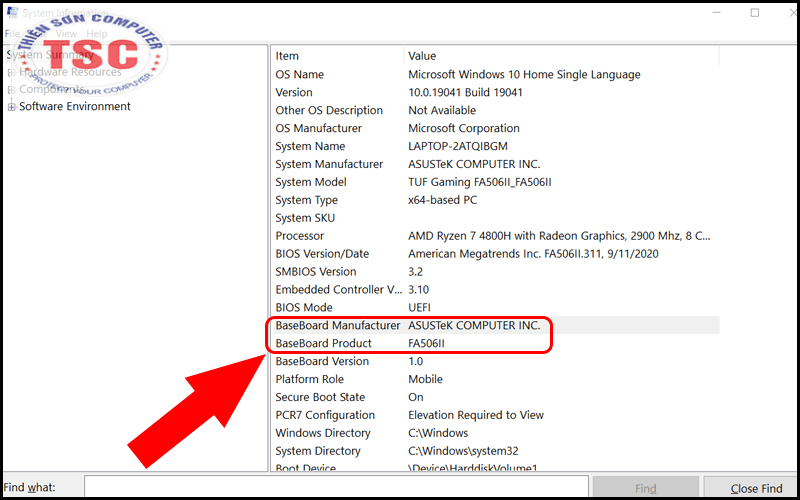
Quan sát thông tin về bo mạch chủ ở dòng
B1: Tải phần mềm CPU-Z
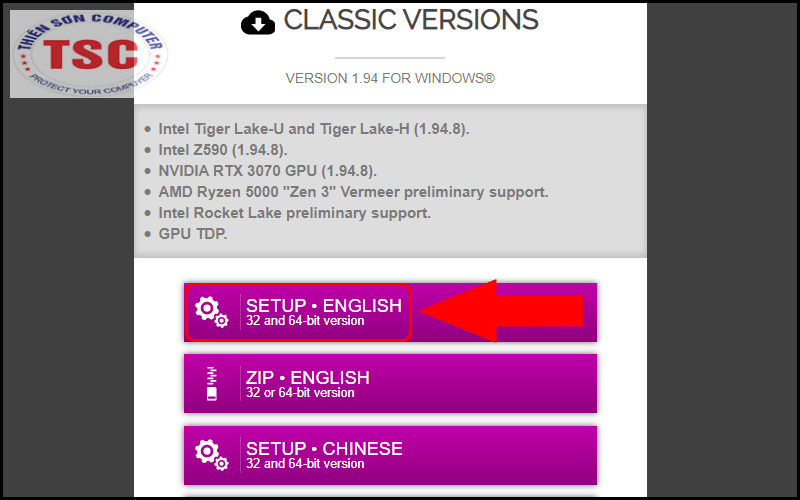
Tải phần mềm CPU-Z
B2: Cài đặt phần mềm
Bạn chọn mục Downloads > đúp chuột trái vào thư mục cpu-z_1.94-en.exe để cài đặt.
Giao diện cài đặt xuất hiện, nhấn I accept the agreement > Next.

Cài đặt phần mềm
Bạn nhấn Browse để chọn nơi lưu phần mềm > Next.
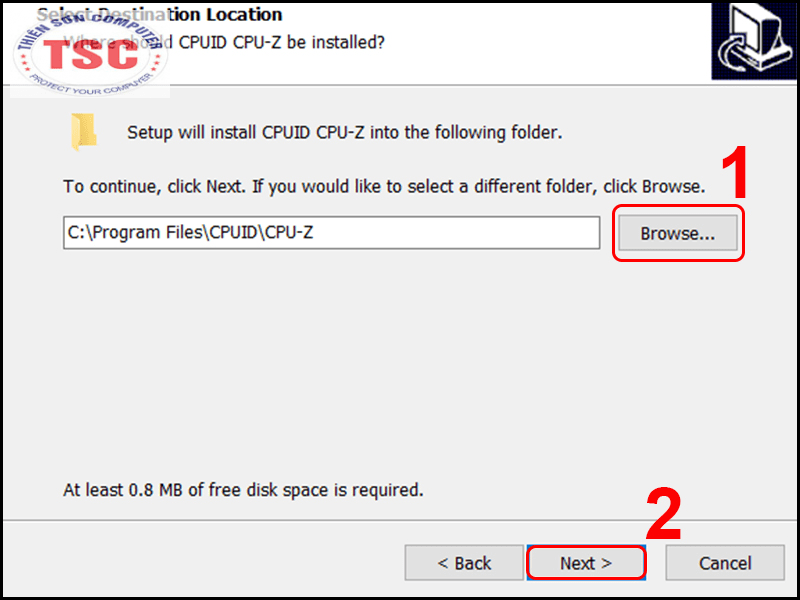
Bạn nhấn Browse để chọn nơi lưu phần mềm
Bạn có thể đổi kiểu thư mục khác khi xuất hiện ở Start Menu bằng cách nhấn Browse > Next.
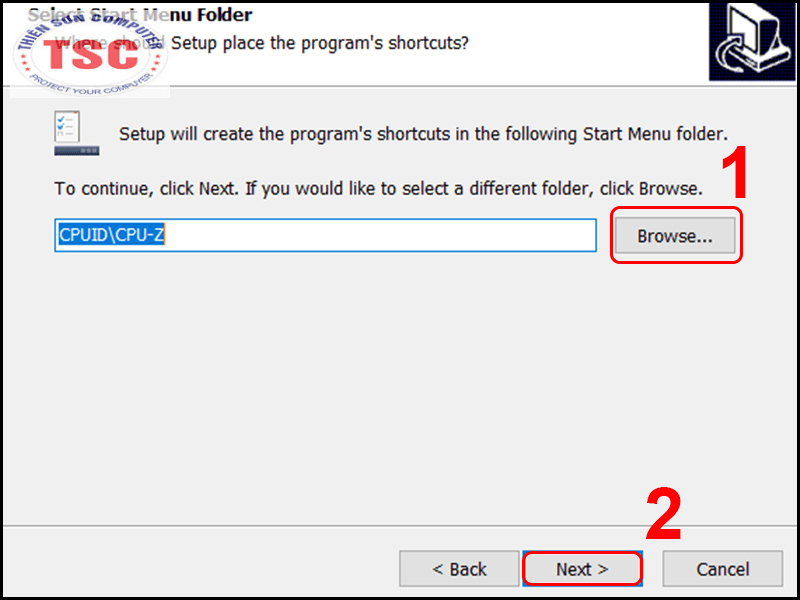
Bạn có thể đổi kiểu thư mục khác khi xuất hiện ở Start Menu
Bạn nhấn Next.

Bạn nhấn Next.
Bạn nhấn Install.
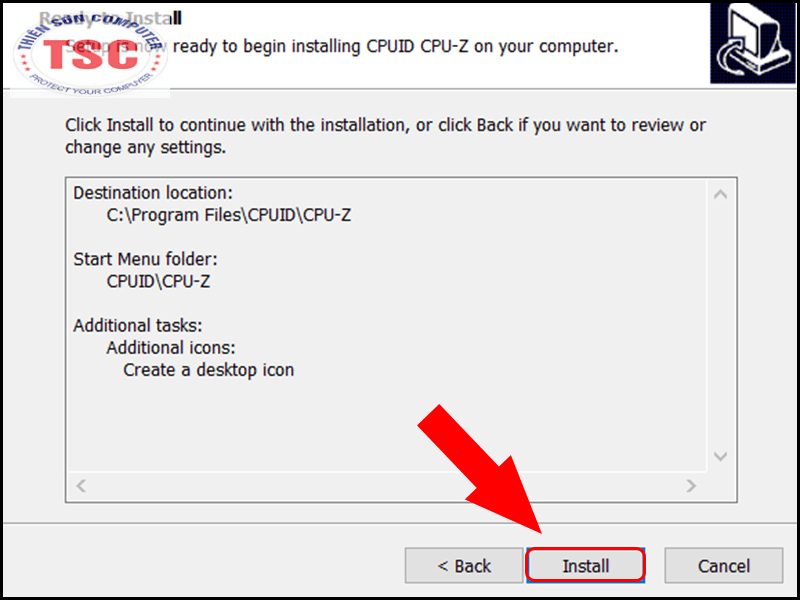
Bạn nhấn Install.
Sau cài đặt kết thúc > Nhấn Finish.
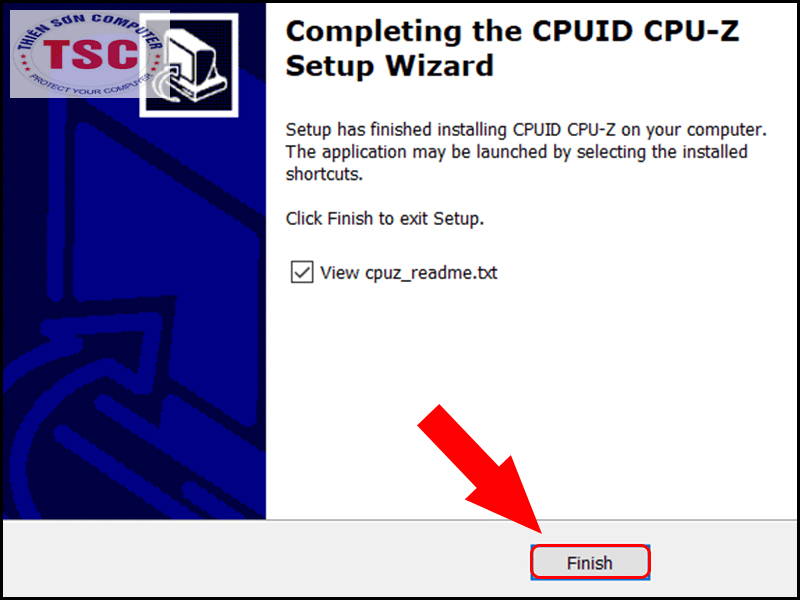
Sau cài đặt kết thúc > Nhấn Finish.
B3: Kiểm tra thông tin bo mạch chủ
Bạn mở phần mềm CPU-Z ở desktop > Giao diện phần mềm xuất hiện như hình.
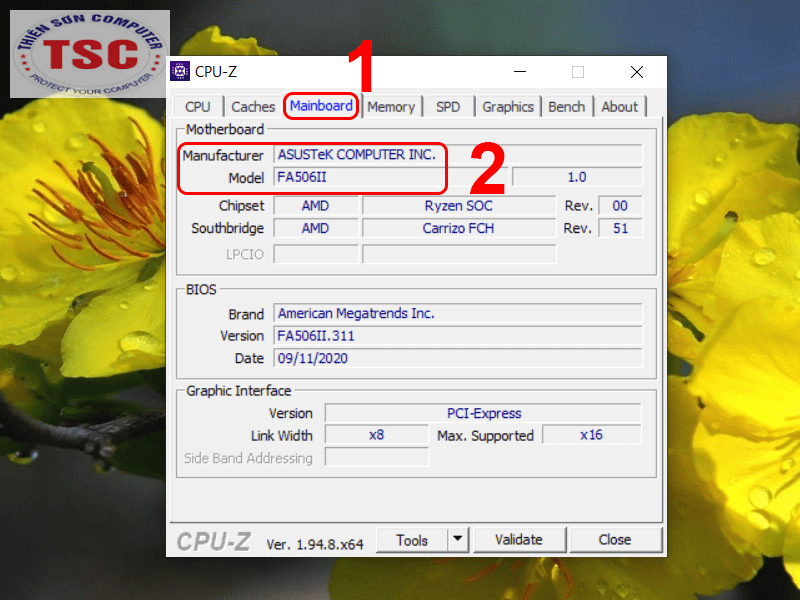
Bạn mở phần mềm CPU-Z ở desktop
Bạn nhấn mục Mainboard ( bo mạch chủ ).
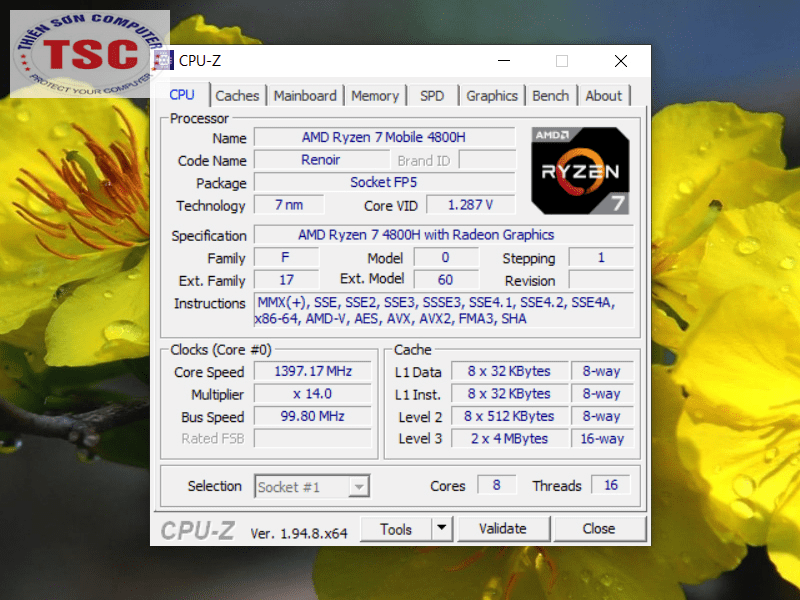
Bạn nhấn mục Mainboard ( bo mạch chủ ).