 Thiên Sơn
Thiên SơnThanh Taskbar là một công cụ tuyệt vời của hệ điều hành windows, Taskbar. Giúp bạn biết các phần mềm trên máy đang chạy (không nói phần mềm chạy ngầm). Tại đây bạn dễ dàng xem ngày giờ, xem dung lượng của pin trên Desktop, điều chỉnh âm thanh… Trong trường hợp thanh Taskbar của bạn không hoạt động được. Ảnh hưởng tới công việc của bạn trong quá trình sử dụng máy. Vậy làm sao để khắc phục lỗi thanh Taskbar trên Win 10 nhanh nhất. Hãy cùng Thiên Sơn Computer tìm hiểu trong nội dung bài viết dưới đây nhé.
Khởi động lại File Explorer sẽ giúp bạn khắc phục vấn đề. Nhưng nếu điều ấy không xảy ra, bạn hãy đóng tất cả các ứng dụng đang hoạt động và khởi động lại máy tính của bạn một lần nữa. Kiểm tra nếu thanh Taskbar hoạt động trở lại. Nói theo cách khác, cách khởi động lại máy tính, laptop hoàn toàn có thể là chìa khoá của mọi vấn đề của máy tính, khi gặp sự cố, việc đầu tiên bạn nên làm là khởi động lại máy tính.
Đây là một chiến thuật đơn giản nhất để phục hồi lại Taskbar hoạt động đúng cách. Để khởi động lại Windows Explorer, bạn thực hiện theo tiến trình dưới đây:

Thật khó khi đã kích hoạt chức năng tự động ẩn Taskbar mà nó không hoạt động. Nếu khởi động lại tiến trình Explorer không có tác dụng, lỗi này vẫn xảy ra liên tục, hãy thử một số chiến thuật khác.
Trước tiên, bạn hãy đảm bảo rằng đã bật chế độ tự động ẩn. Tới Settings > Personalization > Taskbar & đảm bảo đã kích hoạt Automatically hide the taskbar in desktop mode. Bạn cũng nên tắt & bật lại nó một lần nữa.

Một trong những lý do thường gặp nhất khiến Taskbar không tự động hóa thụt vào do một phần mềm, cần sự chú ý của bạn. cảnh báo trường hợp này luôn kèm một icon phát sáng nhưng nó đâu phải cứ hiện rõ.
Kiểm tra những phần mềm đã mở và đảm bảo an toàn không tồn tại thông tin lỗi hay lưu ý khác đang đợi bạn. Trình duyệt của bạn có thể để ở trạng thái “attention” (chú ý) nếu web hiển thị thông báo hay WhatsApp vừa nhận tin nhắn mới.
Nếu kiểm tra phần mềm mở không giải quyết và khắc phục được lỗi này, hãy quan tâm đến những ứng dụng trong System Tray. 1 trong số chúng chạy ẩn có thể tạo ra lỗi này.

Nếu gặp phải sự cố không ẩn được Taskbar tiếp tục, hãy thử điều chỉnh thông báo ứng dụng gây lỗi bằng cách mở Settings > System > Notifications và kích hoạt hoặc kiểm tra chính phía bên trong của thiết lập ứng dụng đó. Nếu thất bại, thiết đặt lại phần mềm hoàn toàn có thể sửa lỗi này.
Nếu áp dụng toàn bộ phương án trên & vẫn chưa khiến Taskbar hoạt động bình thường. Bạn có thể thử tạo một điểm trên công cụ System Restore. Nhờ nó, chúng ta cũng có thể trở về thời điểm chưa xảy ra lỗi lúc đầu.
Nếu như không làm được điều ấy, chúng ta có thể tạo thông tin tài khoản người dùng Windows để giải quyết vấn đề. Hãy làm theo quá trình sau để tạo tài khoản: Mở Settings (Windows+I) > Accounts > Family & other Users. Trong Other Users, chọn Địa chỉ cửa hàng someone else to this PC.
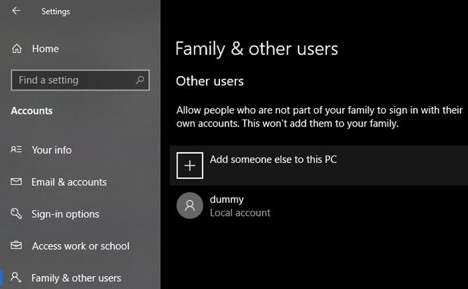
Quy trình tạo thông tin tài khoản sau đó sẽ như ý bạn muốn. Nếu sửa chữa thông tin tài khoản người dùng của chính bản thân mình, bạn hãy chọn I don’t have this person’s sign-in information, rồi Add a user without a Microsoft account để hạn chế nhầm lẫn thông tinh đăng nhập lúc đầu.
Chúng ta cũng có thể sửa lỗi thanh Taskbar bị ngừng hoạt động bằng phương pháp khởi động lại một trong những services. Bạn làm như sau:
Bước 1: Nhập lệnh services.msc vào cửa sổ lệnh Run (Windows+R).
Bước 2: Trong giao diện Services, bạn tìm đến dịch vụ Application Identity, nhấp chuột phải vào và chọn Start.

Khởi động chức năng Application Identity Service
Nếu đã áp dụng các phương án trên mà vẫn không khắc phục được lỗi, khi ấy chúng ta cũng có thể nhờ tới việc hỗ trợ của Windows PowerShell. PowerShell là 1 trong lệnh được sử dụng để cấu hình thiết lập hệ thống và tự động hóa các tác vụ trên Windows.
Bước 1. Nhấn phím Windows, tiếp theo, bạn nhập Powershell vào khung Search. Trên danh sách công dụng tìm kiếm, kích chuột phải vào Windows Powershell (Desktop app), chọn Run as Administrator.
Trên cửa sổ popup UAC, bạn sẽ click chọn Yes.
Bước 2. tiếp theo, trên cửa số PowerShell, coppy và dán dòng lệnh dưới đây vào rồi nhấn Enter:
Get-AppXPackage -AllUsers | Foreach Add-AppxPackage -DisableDevelopmentMode -Register “$($_.InstallLocation)AppXManifest.xml”.

Bước 3. Sau thời điểm câu lệnh được thực hiện thành công, bạn điều phối đến folder có tên Account Username trên Explorer. Hãy chắc chắn rằng bạn đã Kích Hoạt tùy chọn hiển thị những mục ẩn trên Explorer.
• C:Users[Username]AppDataLocal
Bước 4. Cuộn xuống tìm và xóa folder có tên là TileDataLayer.

Nếu không thể xóa folder TileDataLayer, bạn chạy services.msc để mở Services Manager, sau đó cuộn xuống tìm & “dừng” ervice Tile Data model server. hiện nay chúng ta cũng có thể xóa dược thư mục TileDataLayer.
Bước 5. Cuối cùng, bạn sẽ kiểm tra xem Taskbar trên laptop Windows 10 của bạn đã hoạt động hay chưa?.